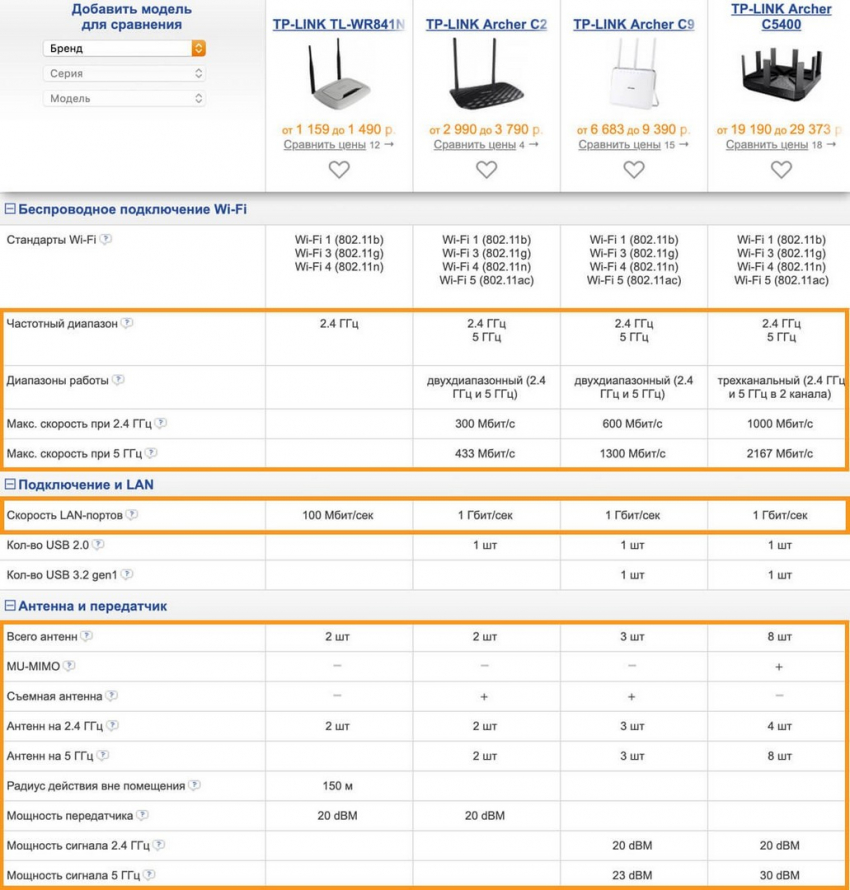Почему не работает интернет на компьютере, причины отсутствия инета, что делать, если он не включается
Почему не работает интернет через роутер хотя подключение есть
Когда доступ к интернету есть, а интернета нет, первое, что проверяют опытные пользователи — это внешние неисправности: кабель, работоспособность роутера и ПК. Если не происходит передача данных, следует осмотреть технику и убедиться, что все провода подключены, а индикаторы активны. Внутренние повреждения могут скрываться в некорректных настройках из-за чего Wi-Fi на Windows 7, 8, 8.1, 10 не может загружаться. Следует зайти в программу провайдера и проверить правильность введенной информации.
Часто неполадки возникают, когда человек меняет компьютерное оборудование и на старых устройствах интернет может показывать, а на новом — нет. Иногда человек просто забыл оплатить интернет-соединение, и провайдер временно приостановил работу канала. Поэтому на приборах будет показывать наличие связи, но на деле передача данных проводиться не будет. В таких случаях система чаще всего пишет «Нет доступных подключений» или «Интернет, без доступа в сеть».
Внимание! Если компьютерная программа пишет, что «Сетевой кабель не подключен», значит, кабель LAN не подключен или поврежден. Важно убедиться, надежен ли контакт или компьютер просто его не видит.
Настройка интернета
Прежде чем переходить к процессу настройки, вам нужно проверить состояние подключения. Сетевые кабели, которые используются для передачи сетевого сигнала, довольно хрупкие, и их легко повредить. Особенно это актуально в том случае, если вы пользуетесь ноутбуком и подключаете сетевой кабель напрямую, не используя маршрутизатор, а сам ноутбук при этом постоянно перетаскиваете с места на место.
Проверить состояние подключения вам поможет специальный значок, расположенный на панели задач. Если он выглядит так, как на скриншоте ниже, при этом сетевой кабель подключен, значит, ПК не «воспринимает» его.

Если специальный значок, расположенный на панели задач с красным крестиком, значит компьютер не видит интернет-кабель
Чтобы выявить суть проблемы, вам нужно подключить ваш Ethernet-кабель в сетевой разъём другого девайса. Если после подключения на панели задач другого компьютера отображается такой же значок, как на скриншоте ниже, значит, проблема в сетевой карте вашего ПК. В таком случае вам придётся менять её самостоятельно, или же обратиться в сервисный центр, где это сделают за вас.

Значок доступа к сети интернет обозначает, что Ethernet-кабель исправен
Если и другие компьютеры не «воспринимают» ваш сетевой кабель, значит, он повреждён. Скорее всего, он либо перегнулся, либо поломался, либо в нём повредился коннектор. В любом случае самым оптимальным вариантом будет просто заменить его. Для этого вам нужно будет обратиться к вашему провайдеру (его адрес и телефон указаны в договоре).
Когда вы убедились в том, что с кабелем всё в порядке, но интернет всё равно не работает, перепроверьте его настройки. Ниже будет приведена инструкция по правильной настройке интернета. Перепроверьте ваши настройки на соответствие, или настройте интернет заново. Итак, чтобы правильно настроить интернет, следуйте дальнейшей пошаговой инструкции:
- Откройте контекстное меню «Пуск», кликнув мышкой по соответствующей иконке на панели задач. Запустите меню «Панель управления» левым кликом.

Открываем контекстное меню «Пуск», кликнув мышкой по соответствующей иконке на панели задач, запускаем меню «Панель управления» левым кликом - Откройте «Сеть и Интернет».
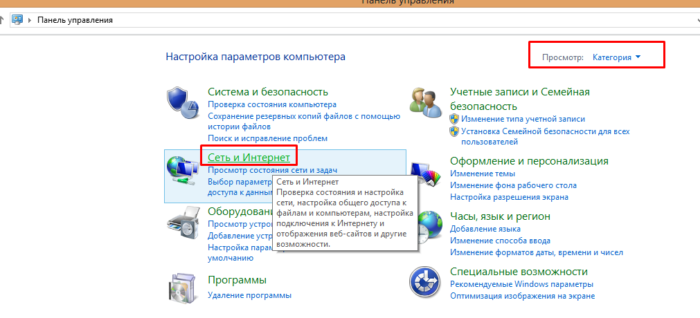
В режиме «Просмотр» выбираем «Категория», открываем «Сеть и Интернет» - Кликните по опции «Центр управления…».
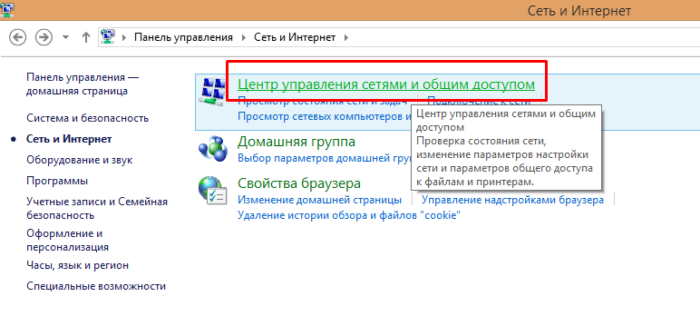
Выбираем меню «Центр управления сетями и общим доступом» - Затем кликните в левом блоке по опции «Изменение параметров…».
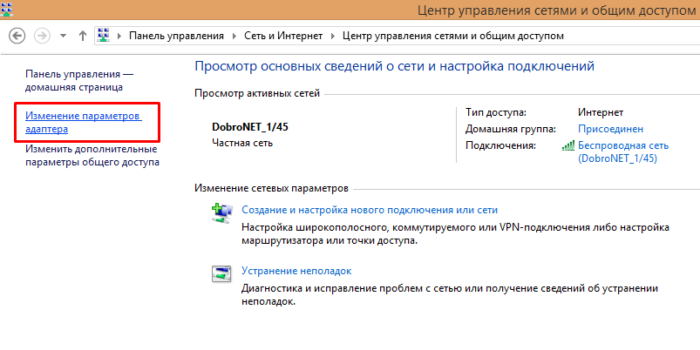
Кликаем по ссылке «Изменение параметров адаптера» - Выберите ваше подключение, кликните по нему правой клавишей мыши и нажмите на «Свойства». Если ваш компьютер соединён сетевым кабелем напрямую, то выбирайте «Ethernet», если использовали для подключения обычный маршрутизатор, то – «Подключение по локальной сети», а если вы подключались через Wi-Fi-роутер, тогда выбирайте «Беспроводное сетевое соединение».
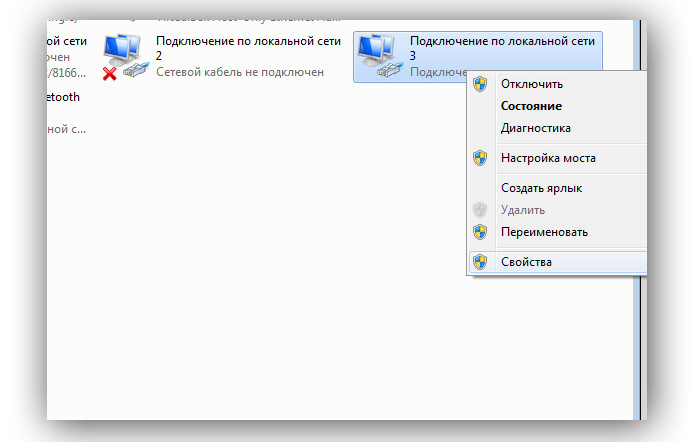
Кликаем по своему подключению правой клавишей мышки, левой клавишей нажимаем на «Свойства» - Кликните мышкой на четвёртую версию протокола интернета (TCP/IPv4) и нажмите на кнопку «Свойства».

Кликаем мышкой на четвёртую версию протокола интернета (TCP/IPv4), нажимаем на кнопку «Свойства» - На этом этапе настройки вам понадобится договор, который вы составляли с вашим провайдером. Дело в том, что чаще всего сетевой адрес вашего компьютера генерируется автоматически, но иногда нужно вводить чётко заданные адреса. Если у вас второй случай, то эти адреса будут указаны в договоре, и вам нужно будет указать их в данных настройках. Если их нет, то поставьте галочку напротив параметра, который отвечает за автоматическое предоставление сетевых адресов. После проделанных изменений нажмите «ОК».

Отмечаем пункт об автоматическом получении IP-адреса, нажимаем «ОК»
Отмечаем пункт «Использовать следующий IP-адрес», заполняем данные из договора, нажимаем «ОК»
Если после проделанных процедур интернет заработал, значит, дело сделано. Если вы всё ещё не можете подключиться к интернету, тогда попробуйте воспользоваться методами, которые будут далее описаны в статье.
3 условия появления интернета на ПК
Договор с провайдером и оплата. Договор – это то, без чего интернету просто неоткуда взяться. А самая банальная причина пропадания доступа в сеть – окончание оплаченного периода или объема трафика.
Оснащение компьютера сетевым адаптером с драйвером и совместимость оборудования. Все современные ПК и ноутбуки за редким исключением имеют на борту сетевой адаптер. Но одного его для связи с интернетом недостаточно: нужно, чтобы совпадал тип сетевого интерфейса на оборудовании провайдера и пользователя: медь – медь, оптика – оптика, Wi-Fi – Wi-Fi и т. д. А в случае несовпадения должно быть устройство, которое преобразует сигнал провайдера так, чтобы его мог воспринимать компьютер пользователя. Например, домашний роутер с интерфейсами Ethernet и Wi-Fi получает интернет через кабель, а раздает по воздуху.

Другое важное условие – установленный на ПК сетевой драйвер. Именно того адаптера, который задействован в подключении.
Настройка. Чтобы интернет заработал, он должен быть правильно настроен. Настройки доступа в глобальную сеть предоставляет провайдер. Чаще всего это только логин и пароль абонента. Если при создании сетевого подключения ошибиться в их написании, интернет на компьютере не появится, так как провайдер вас не распознает.
В более редких случаях для подключения нужны дополнительные данные, например, адрес сервера в Интернете или протокол VPN. Эти сведения также можно получить из инструкции провайдера. Если ваш провайдер их не сообщает, значит, соединение должно создаваться без них.
Параметры, которые непосредственно отвечают за доступ к интернету – IP-адрес, серверы DNS и т. д., при создании подключения определяются автоматически. Но пользователь имеет возможность изменять их вручную. И если допустить здесь ошибку, связь с интернетом тоже пропадет.
Однако сбить настройки могут не только чьи-то «очумелые ручки». Чаще этим «грешат» программы – как вредоносные, так и нормальные, если последние в свою очередь настроены или используются неправильно. Но о них мы поговорим дальше, а начнем со знакомства с причинами проблем со связью.
Как найти виновника сбоя
Здесь в первую очередь рассматриваются способы восстановления доступа в интернет при кабельном подключении, хотя большинство рекомендаций и подходят для сетей различных типов.
Проверка оборудования
Поиски причин сетевых неполадок начинают с проверки аппаратной части:
- Не поврежден ли интернет-кабель, надежно ли он обжат и подключен.
- Получает ли компьютер или роутер сигнал провайдера.
- Если интернет раздается через роутер – работает ли он. Если через USB-модем – установлена ли в него SIM-карта и ловит ли он сигнал базовой станции.
- Временные спонтанные ошибки программного обеспечения роутера, которые приводят к обрыву связи, легко устранить его перезагрузкой (выключением и включением). Некорректные настройки – сбросом при помощи кнопки Reset или по инструкции.
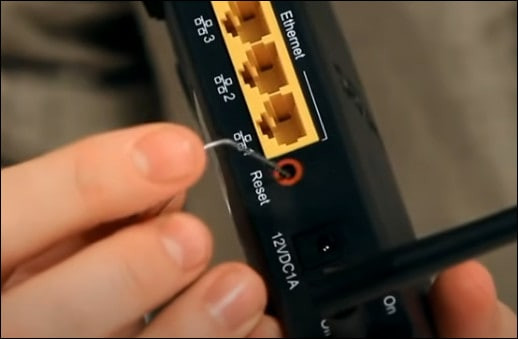
- Также, чтобы исключить влияние на связь неправильной работы роутера, по возможности подсоедините интернет-кабель напрямую к сетевому разъему компьютера.
- Если вы используете USB-модем, установите его в другой порт и проверьте подключение к интернету в иной локации дома.
Некоторые провайдеры разрешают своим абонентам доступ в сеть только через один-единственный девайс (обычно – роутер, который они предоставили сами). То есть привязывают физический адрес (MAC) этого девайса к аккаунту пользователя, из-за чего все попытки подключиться с другого устройства ждет неудача. Однако эта ситуация не безнадежна, ведь MAC-адрес можно изменить программно – скопировать с привязанного девайса и присвоить нужному. Как это сделать на компьютере под Windows, рассмотрим дальше.
После того как вы убедились в работоспособности аппаратной части, можно переходить к проверке программной.
- Диагностика сетевых неполадок
Большинство программных сбоев, из-за которых не работает интернет на компьютере, может устранить даже абсолютный ничего не понимающий в этом пользователь. Ведь в Windows есть встроенный инструмент самодиагностики и исправления сетевых ошибок. Он так и называется – «Диагностика неполадок». Чтобы его запустить, нажмите правой клавишей мыши на значок сети в системном трее (области уведомлений панели задач) и кликните одноименный пункт меню. Проверка начнется без дополнительных запросов.

- В ходе диагностики утилита может попросить указать сетевой адаптер, при использовании которого возникает сбой. Если в списке найденных нет этого адаптера, причина неполадки, вероятнее всего, в нем или его драйвере. Что с этим делать, разберем дальше.
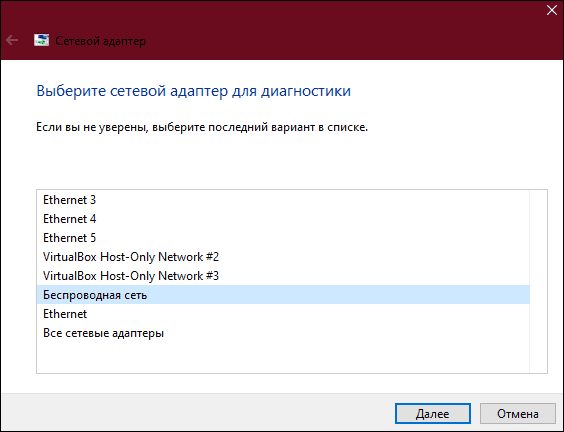
- Виновник проблемы определяется почти всегда и довольно быстро. В моем примере беспроводная сеть просто отключена, и для возобновления ее работы достаточно «Внести это исправление», как предлагает средство диагностики.
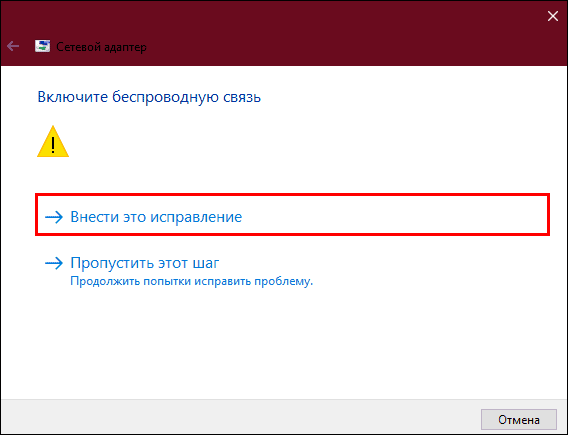
- Следующее окно информирует об удаче или неудаче в исправлении ошибки. Если проблема ушла, утилиту можно закрыть, а если нет, придется искать другое решение. Но, по крайней мере, вам уже известна причина.

- Проверка сетевого адаптера
Если средство диагностики не смогло определить задействованный в подключении сетевой адаптер, значит, система его не видит. Чтобы в этом убедиться и заодно исправить ошибку, запустите Диспетчер устройств. В Windows 10 это проще всего сделать через контекстное меню кнопки Пуск, в Windows 7 – через контекстное меню значка «Компьютер» на рабочем столе. Выберите в последнем элемент «Управление» и в открывшемся окне «Управления компьютером» щелкните «Диспетчер устройств».
Разверните в Диспетчере список сетевых адаптеров. Если среди них нет искомого, откройте верхнее меню «Вид» и отметьте «Показать скрытые устройства». Это даст вам возможность видеть оборудование, которое Windows не использует – его можно распознать по более тусклым значкам. По какой причине эти устройства скрыты, указано в их свойствах, окно которых открывается двойным кликом по названию девайса.
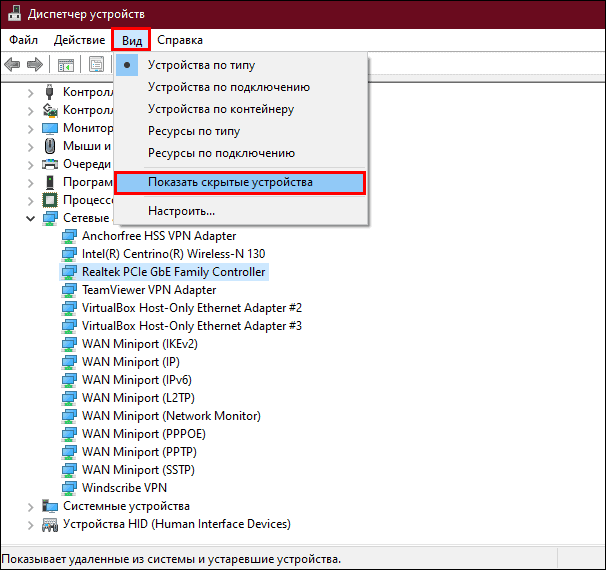
Также убедитесь, что среди сетевых адаптеров нет отмеченных кружком с черной стрелкой (девайс отключен) или желтым треугольником с восклицательным знаком (девайс работает неправильно), а среди всего оборудования – неизвестных устройств.
Чтобы задействовать отключенный адаптер, нажмите на него правой клавишей мыши и выберите пункт «Включить устройство».
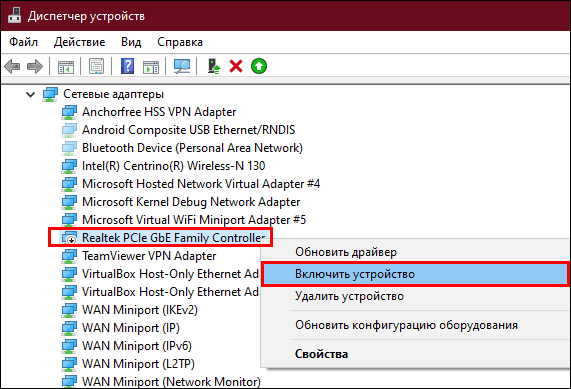
Элементы с желтым треугольником – это оборудование, которое Windows не использует из-за отсутствия или повреждения драйверов. Для решения проблемы драйвер такого устройства следует переустановить, обновить или откатить.
Функции обновления и отката доступны в свойствах адаптера на вкладке «Драйвер»:
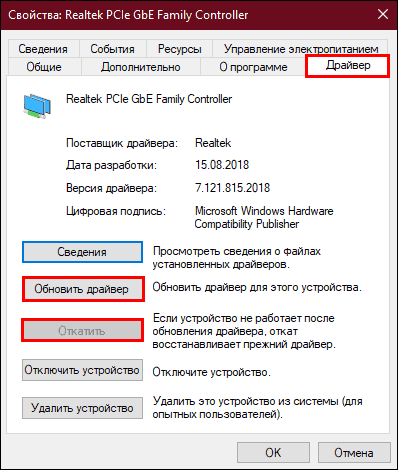
В примере на скришноте выше кнопка отката неактивна, так как в системе нет предыдущей версии драйвера. Свежего обновления также может не быть. В такой ситуации остается найти подходящий сетевой драйвер на сайте производителя ноутбука или материнской платы компьютера и установить вручную.
К сожалению, манипуляции с драйверами не всегда дают результат, на который надеется пользователь. Такое, например, бывает при неисправности сетевого адаптера, на что указывают следующие признаки:
- адаптера не видно не только в Диспетчере устройств Windows, но и в BIOS/UEFI компьютера;
- он периодически пропадает из списка оборудования без видимых причин и связи с действиями пользователя;
- сетевой драйвер «слетает» при каждой перезагрузке ПК или в рандомное время, переустановка и откат не помогают;
- попытки подключения к интернету приводят к критическим ошибкам (BSoD), перезагрузкам или аварийному выключению компьютера, переустановка драйвера также не помогает.
Решением подобных проблем может быть подключение к интернету через внешний сетевой адаптер. Или через встроенный, но другого типа: если не работает кабельное соединение, используйте беспроводное и наоборот.
Сменить физический адрес компьютера, который не подключается к сети, на адрес девайса, который подключается, можно двумя способами:
- через Диспетчер устройств;
- через реестр Windows.
Как изменить MAC-адрес устройства в случае привязки провайдера
Первый вариант легче, но некоторое оборудование, особенно старое, эту функцию не поддерживает. И тогда остается только реестр.
Начнем с простого:
- Узнайте MAC привязанного к интернету устройства. Скопируйте или запишите его.
На роутерах физический адрес обычно напечатан на ярлыке, приклеенном к нижней стороне корпуса, и указан в настройках (показаны на скриншоте ниже).
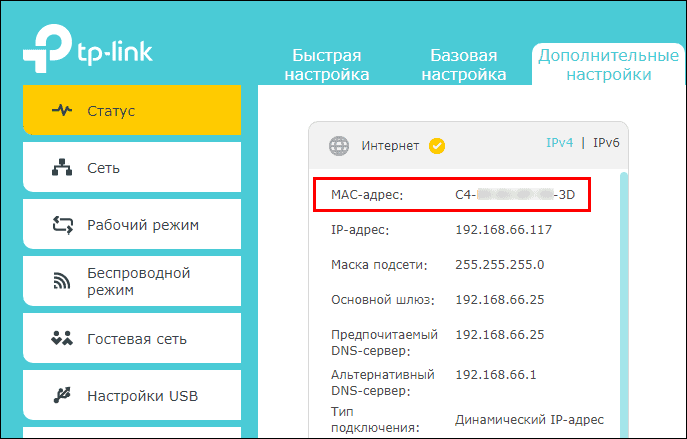
На компьютере его можно посмотреть в свойствах подключения, кликнув по одноименной кнопке возле имени последнего.
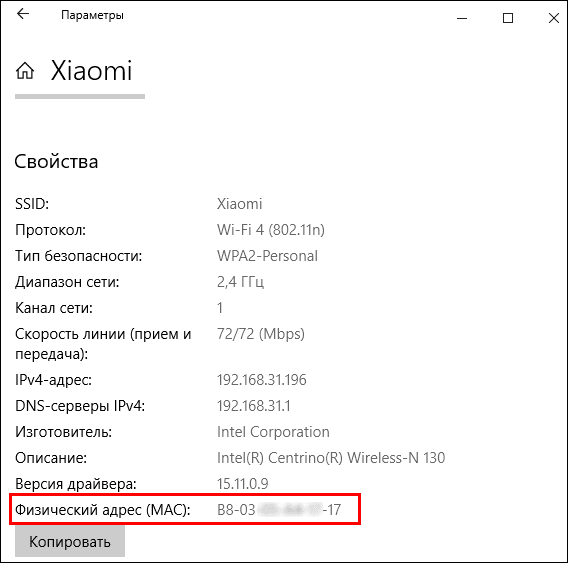
- Откройте Диспетчер устройств на компьютере, который хотите подключить к сети. Найдите в списке оборудования нужный сетевой адаптер и дважды кликните по нему, чтобы открыть окошко свойств.
- Откройте в свойствах вкладку «Дополнительно», найдите «Сетевой адрес» (Network Address) и впишите или вставьте в поле «Значение» MAC привязанного устройства без дефисов и пробелов.
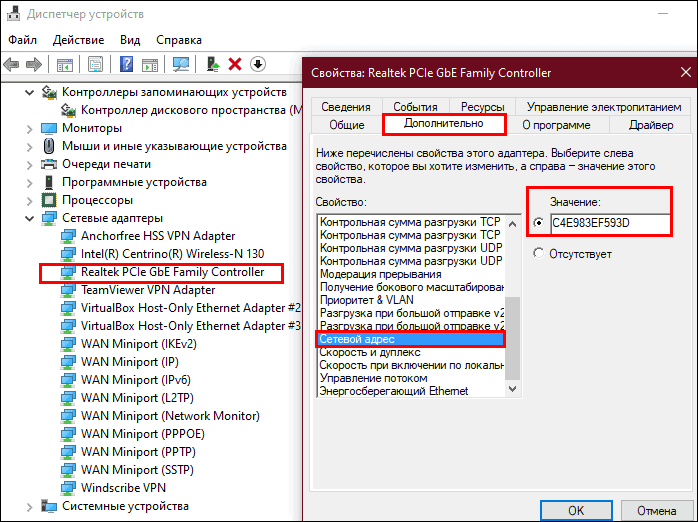
- Перезагрузите компьютер.
Теперь рассмотрим способ изменения физического адреса через реестр.
- Запустите Редактор реестра Windows: нажмите комбинацию клавиш Win и R, впишите в поле «Открыть» команду regedit и щелкните ОК.
- Найдите в реестре раздел HKEY_LOCAL_MACHINESYSTEMCurrentControlSetControlClass{4d36e972-e325-11ce-bfc1-08002be10318}. Внутри него находятся папки с именами вида 0000, 0001, 0002 и т. д. Каждая из них содержит параметры одного из сетевых адаптеров – физических и виртуальных. Для поиска нужного открывайте эти папки и смотрите значение параметра «DriverDect» – в нем хранится имя адаптера.
- После того как вы найдете нужный раздел (в моем примере это папка 0007), создайте в нем строковый параметр «NetworkAddress» и присвойте ему в качестве значения MAC привязанного устройства.
Для создания нового параметра реестра кликните правой клавишей мыши внутри свободной области окна редактора и выберите в меню «Создать – Строковый параметр». Переименуйте создавшийся «Новый параметр #1» в «NetworkAddress» без кавычек (если поле ввода закрылось, нажмите F2).
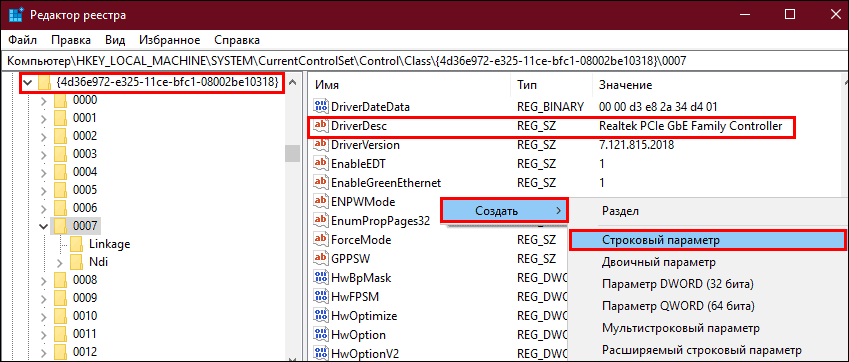
- Затем дважды кликните по строке «NetworkAddress» и в открывшемся окошке «Изменение строкового параметра» укажите значение.
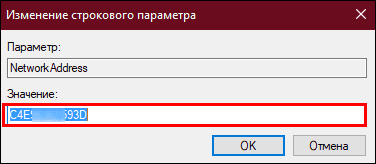
Проверка служб
Подключение к Всемирной паутине невозможно без корректной работы системных служб. Последних, так или иначе связанных с сетями, в Windows много, и некоторые из них прямо влияют на доступ в Интернет. Например, следующие:
- DNS-клиент – служба доменных имен. Необходима для определения IP-адресов веб-ресурсов по их именам.
- DHCP-клиент – служба динамической конфигурации хоста. Используется для автоматического назначения компьютеру IP-адреса.
- Служба автонастройки WLAN – необходима для работы беспроводных сетей.
- Вспомогательная служба IP – необходима при подключении по протоколу IP версии 6.
- Общий доступ к подключению к Интернету (ICS). Она должна быть запущена, если компьютер используется как шлюз для раздачи интернета другим устройствам локальной сети.
Эти службы, кроме последней, которую задействуют по необходимости, должны запускаться автоматически вместе с Windows. Чтобы это проверить, сделайте следующее:
- Откройте Диспетчер задач и перейдите на вкладку «Службы». Кликните по заголовку колонки «Описание», чтобы отсортировать названия служб по алфавиту.
- Проверьте, выполняются ли названные выше службы. Если какая-то из них имеет статус «Остановлено», нажмите на нее правой кнопкой мыши и выберите «Запустить».
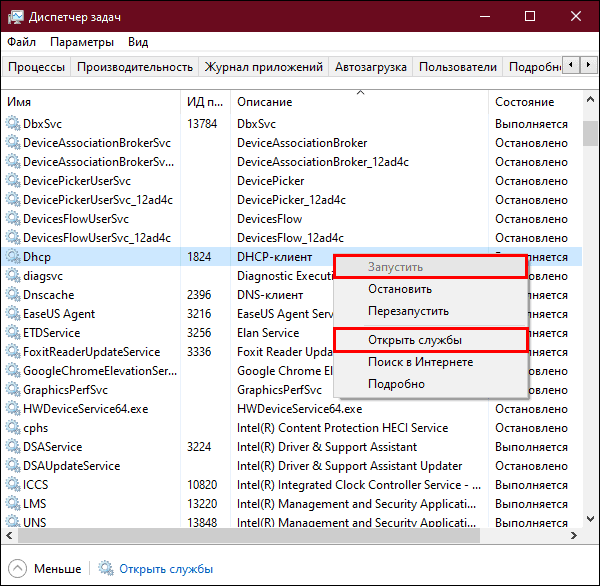
- Затем кликните внизу окна «Открыть службы». Найдите проблемный сервис в приложении управления службами, которое запустится следом, и кликните по нему 2 раза для открытия окна свойств. Выберите из выпадающего списка «Тип запуска» вариант «Автоматически».
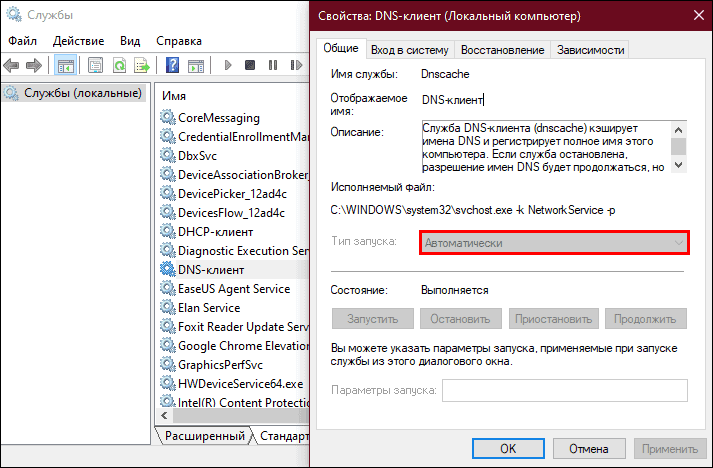
- Проверка файервола / брандмауэра Windows
Чтобы быстро исключить влияние на доступ в сеть брандмауэра Windows или отдельно установленного файервола, достаточно временно завершить работу этих приложений.
Для отключения брандмауэра Windows 10 откройте «Параметры», перейдите в раздел «Обновления и безопасность», затем – в «Безопасность Windows». Кликните справа по элементу «Брандмауэр и защита сети», в следующем окне выберите свое подключение и переведите ползунок брандмауэра в неактивное положение.
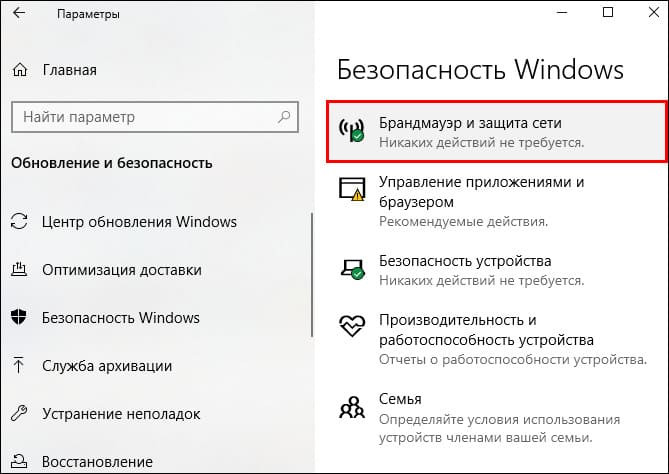
Сторонний файервол отключите по инструкции к нему.
При подтверждении «виновности» брандмауэра отредактируйте или удалите пользовательское правило, которое не пускает вас в сеть. Либо сбросьте настройки защиты на умолчания.
Для сброса настроек войдите в раздел «Безопасность Windows» – «Брандмауэр и защита сети» и кликните «Восстановить для брандмауэров значения по умолчанию».

Отключение и сброс настроек брандмауэра на Windows 7 производится через Панель управления – раздел «Система и безопасность» – «Брандмауэр защитника Windows».
- Прокси-сервер и VPN
Чтобы проверить, задействован ли в подключении к интернету VPN или Прокси-сервер, откройте утилиту «Параметры» Windows 10, перейдите в раздел «Сеть и Интернет» и по очереди просмотрите записи в одноименных подразделах.
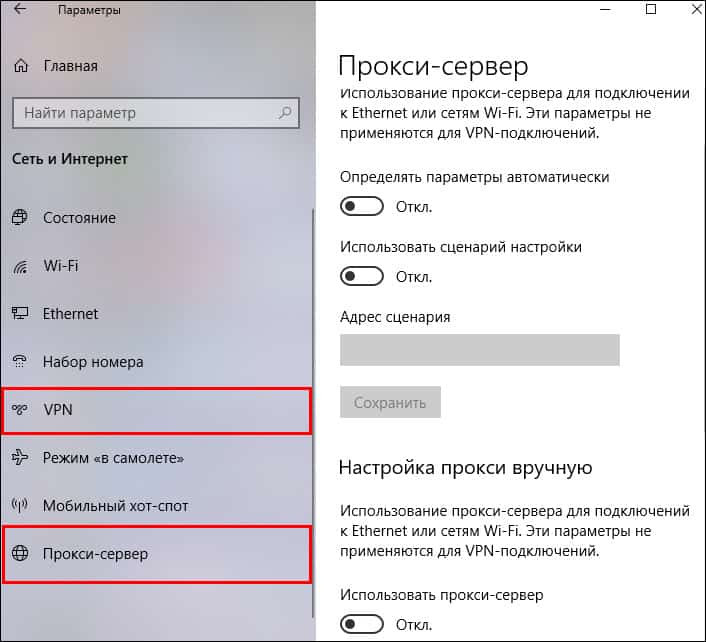
Имя и адрес подключения в разделе VPN, активные функции «Использовать сценарий настройки» или «Использовать прокси-сервер» в разделе Прокси, а также заполненные поля «Адрес», «Порт» и «Адрес сценария» определенно указывают, что трафик компьютера направляется в глобальную сеть через узел-посредник. Однако отсутствие здесь каких-либо записей вовсе не означает, что VPN и Прокси не используются, ведь они могут быть настроены в отдельных приложениях – собственных клиентах или, например, браузерах.
На скриншоте ниже пример браузерного расширения VPN-сервиса Browsec.
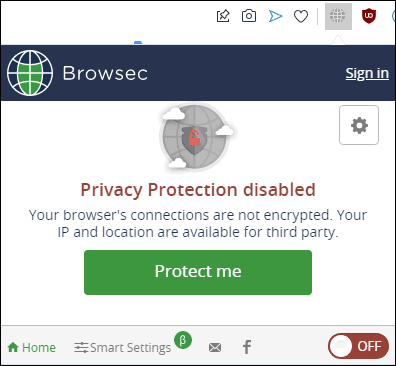
Если расширение включено, а сервер, через который проходит трафик, не работает, этот браузер не сможет подключиться к интернету. Хотя остальные программы смогут.
Чтобы исключить влияние на доступ в глобальную сеть VPN и прокси-серверов, отключите эти технологии или, если есть возможность, настройте соединение через другой, заведомо доступный узел-посредник.
- Проверка основных настроек подключения
Через контекстное меню иконки подключения в системном трее (место, откуда вы запускали диагностику сетей Windows) откройте «Параметры сети и Интернет». В Windows 7 выберите пункт «Центр управления сетями и общим доступом». В следующем окне щелкните «Настройку (изменение) параметров адаптера» – откроется раздел, где хранятся все сетевые подключения компьютера.
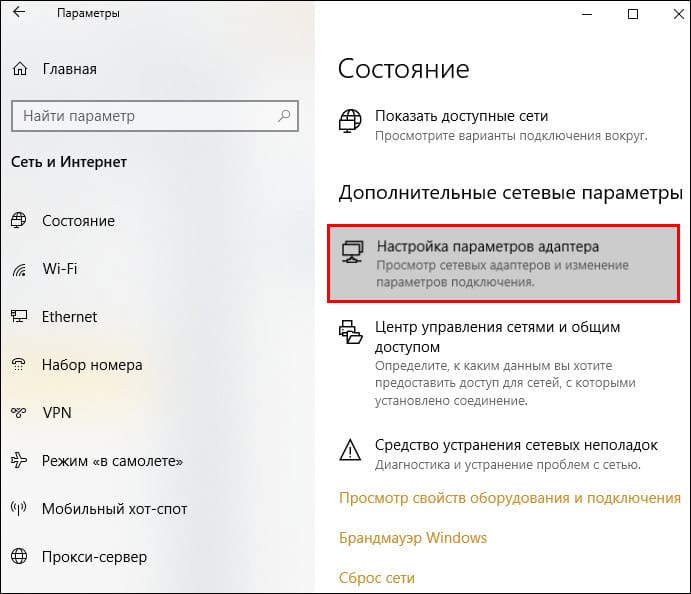
Дальше:
- Кликните дважды по ярлыку подключения, которое хотите настроить, или откройте его контекстное меню и выберите «Состояние», если этот элемент активен.

- В окошке «Состояние» нажмите кнопку «Сведения» и обратите внимание на следующие настройки:
- DHCP включен.
- Адрес IPv4.
- Шлюз по умолчанию.
- DNS-сервер.
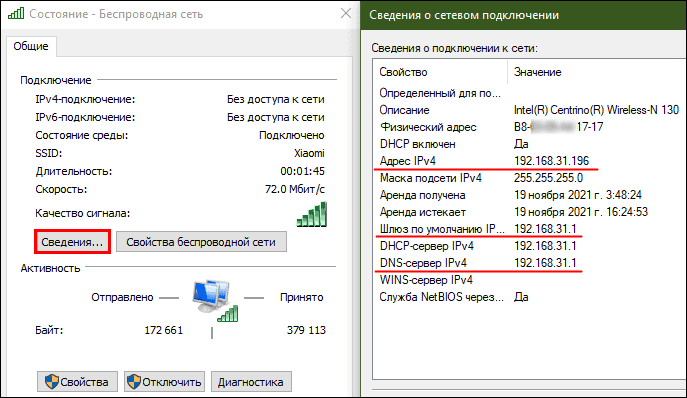
DHCP включен. Верное значение этого параметра – Да. Если DHCP отключен, компьютер не получит IP-адрес автоматически и не сможет зарегистрироваться в интернете. Вам придется назначить его вручную, но правильнее будет запустить службу DHCP – и на ПК, и на устройстве, которое он использует как шлюз (роутер или другой компьютер).
Адрес IPv4 – это адрес компьютера в локальной сети. Он обычно начинается с цифр 10.0–255 или 192.168, реже с 172.16–31.
Если IP начинается с цифр 169.254, ПК также не сможет выйти в интернет, поскольку эта группа адресов выделена для использования в пределах одного локального сегмента. Такие адреса назначает сетевым интерфейсам Windows, если компьютер не имеет связи с сервером DHCP и пользователь не прописал IP вручную. Постоянное назначение такого адреса при отсутствии проблем с DHCP обычно указывает на повреждение разделов системного реестра, отвечающих за сеть.
Шлюз по умолчанию. Это узел-посредник между вашим компьютером и интернетом, который обеспечивает маршрутизацию трафика. Им может быть ваш домашний роутер, другой компьютер или оборудование, установленное у провайдера.
IP-адрес шлюза должен начинаться с тех же цифр, что и IP компьютера, то есть эти устройства должны быть в одной подсети. Например, если шлюз по умолчанию имеет IP 192.168.0.1, то подключенным к нему устройствам локальной сети могут назначаться адреса в диапазоне 192.168.0.2–192.168.0.255.
DNS-сервер. Это узел в интернете, который сопоставляет доменные имена веб-ресурсов их IP-адресам. Без DNS ваш браузер не сможет открыть ни один сайт, который вы запрашиваете, потому что ничего не найдет.
IP-адрес сервера DNS в настройках подключения может совпадать с адресом шлюза по умолчанию, принадлежать сети интернет- провайдера или специальным сервисам – Яндекс.DNS, Google Public DNS и т. д.
Некоторые пользователи вместо адресов DNS по умолчанию указывают другие, не всегда рабочие. Умеют менять эту настройку и вредоносные программы – для перенаправления зараженных машин на фишинговые ресурсы. Но бывает, что по этой причине интернет пропадает полностью.
При проверке настройки ДНС всегда важно уточнять, кому принадлежат адреса. Если они вам незнакомы или вызывают сомнения, пропишите вместо них любые, заведомо доступные – например, публичные от Google: 8.8.8.8 предпочитаемый и 8.8.4.4 резервный. Куда именно их вписывать, вы узнаете из следующего параграфа.
Остальные параметры раздела «Сведения» – физический адрес сетевого адаптера (как его сменить, вы уже знаете), маска подсети, аренда IP и прочие определяются автоматически.
Проблемы с роутером и их решение
До 80% всех неполадок связаны с некорректной работой маршрутизатора. Если не подключается интернет при прямо подсоединении, пропустите этот раздел.
Перезагрузка устройства
Устранение неполадок возможно через банальную перезагрузку. Если вам приходится делать это регулярно для восстановления работы, отнесите аппарат в сервис для диагностики и выявления причины. Перезапуск маршрутизатора выполняется следующими способами:
- Выключите блок питания. Подождите 10 секунд, а затем включите обратно;
- нажмите кнопку Power/On/Off (при наличии) для отключения. После активируйте устройство.
Параллельно перезагрузите ПК. Не зажимайте на модеме кнопку Reset (это полный сброс до заводских настроек на крайний случай).
Не работает Интернет на телефоне или планшете
Если не получается войти в сеть через мобильные гаджеты, например, не работает Интернет на планшете, то самые распространенные причины:
- совместимость частотных диапазонов роутера и смартфона;
- активация беспроводной точки доступа;
- скрытая сеть или нет;
- активирован ли DHCP сервер на модеме;
- повреждения вайфай-модуля;
- на телефоне активирован режим «в самолете»;
- смартфон не поддерживает стандарт шифрования WPA2-PSK
Если другое устройство без проблем подключается, то проблема в конкретном аппарате.
Прочие возможные проблемы
Мы описали наиболее распространенные методы решений, доступные обычным юзерам. Если они не помогают, обязательно звоните в сервисный центр. Возможно, у вас сгорел роутер или сетевая карта, тогда все описанные манипуляции будут бесполезны. После замены компонентов на работающие, конечно же, подключение к сети восстановится без дополнительных действий (с учетом, что вы не внесли дополнительных проблем при самостоятельном вмешательстве).
Будьте осторожны с китайскими маршрутизаторами. Их меню выполнено на китайском языке, поэтому разобраться практически невозможно. В таких ситуациях попробуйте обновить прошивку на русскую. Только после этого можно выполнять какие-либо манипуляции.
Неполадки у провайдера
Вчера всё работало, а сегодня появилось это предупреждение. Если так произошло у вас без видимых причин, то в большинстве случаев проблема у провайдера. Поэтому, перед тем как что-либо делать самостоятельно, позвоните в техподдержку. Чаще всего происходит повреждение линий передачи данных, проводятся какие-то технические работы или вы просто забыли вовремя пополнить счёт.
Возможно, вы услышите в ответ, что у провайдера всё работает хорошо, тогда нужно проверить свою сеть и, при необходимости, настроить её. Служба поддержки наверняка предложит услуги своего мастера, но, во-первых, его услуги не бесплатны, а во-вторых, за то время, пока мастер к вам доберётся, можно успеть решить проблему самостоятельно.
Вообще ничего не помогло
Может быть, вам повезло, и ваш провайдер предоставляет доступ с использованием нового протокола IPv6, настройка которого требует знания некоторых тонкостей. Нужно отметить, что расширение использования IPv6 неизбежно, поскольку адресное пространство предыдущей версии протокола, IPv4 подошло к концу, а глобальная сеть растёт с каждым днём. Раз усилия оказались потрачены, а ваша сеть так и не заработала, то совет только один — вызывайте мастера. Вполне реально, что возникшая проблема нестандартная или для её решения требуется замена/ремонт оборудования.
Переустановка драйверов интернет карты
Проблемы с драйверами сетевых адаптеров также нередко приводят к потере подключения к интернету. Обновить драйверы можно с сайта производителя оборудования (в Win 10 – и в автоматическом режиме). Иногда требуется откатить драйвер на прежнюю версию или повторить его установку. Для этого:
- В диспетчере устройств выбирают обновление драйверов для нужного адаптера.
- Инициируют поиск драйверов на локальном компьютере.
- Не указывают путь для поиска, а выбирают драйвер из списка установленных.
- Используют нужную (ту же или старую) версию.
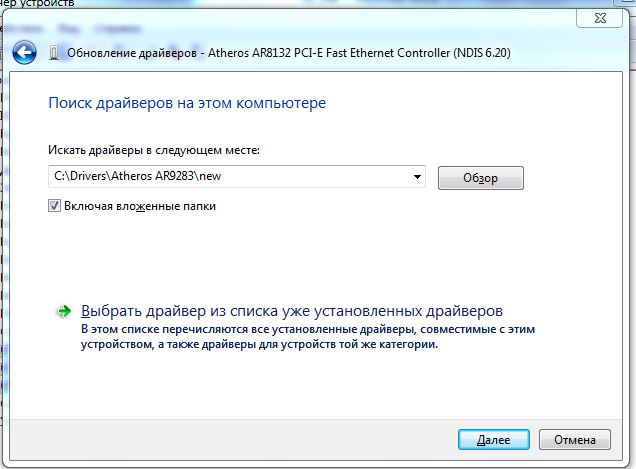
Таким образом, настроить или восстановить подключение к интернету может любой пользователь ПК. Нужно только тщательно проверить аппаратное обеспечение и выполнить настройки сетевого оборудования.
Красный крестик на подключении
Взгляните в правый нижний угол. Если вы лицезрите красный как борщ крест с надписью «Нет доступа в интернет» – то скорее всего есть проблема в физическом подключении или ваша сетевая карта отключена.
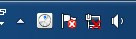
В первую очередь проверьте целостность Ethernet-кабеля (тот который идёт к компу), может домашние животные перегрызли или крысы из подвала. Поплотнее воткните провод как в роутер, так и в сам комп. Не забудьте и про кабель от провайдера – может он также отошёл. Если это не помогло, то действуем так:
- Нажимаем на две кнопки + R.
- Вписываем команду ncpa.cpl.
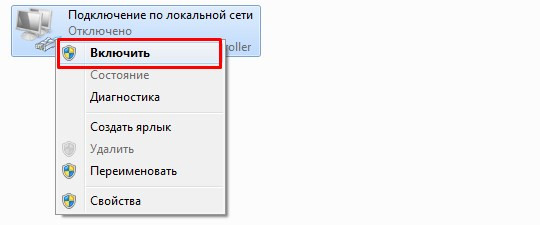
- Если значок серенький, то это обозначает, что карта просто выключена. Включите её. Аналогично если у вас интернет подключен по вай-фай, то выберите беспроводное устройство.
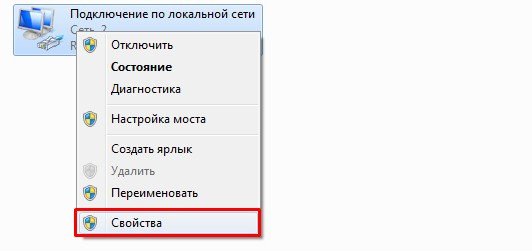
- В случае если карточка активна, перейдите в свойства.
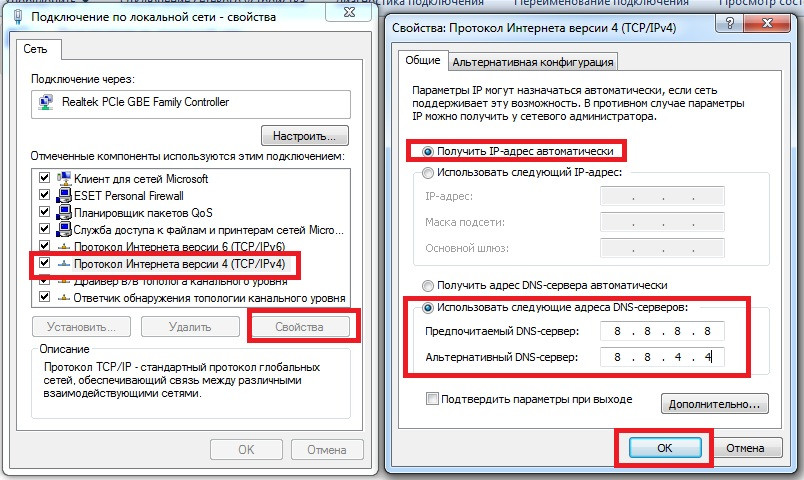
- Выбираем четвертый протокол одним щелчком, далее переходим в “Свойства”.
- Поставьте поиск и получение IP в автономном режиме, выбрав первый флажок.
- А вот ниже использованные DNS мы пропишем вручную.
- Ставим вторую галочку и прописываем первый 8.8.8.8, а второй 8.8.4.4.
- Нажимаем первый раз «ОК» и второй раз также.
Ошибка «без доступа к интернету» должна пропасть, и вы снова сможете бороздить просторы интернетного пространства всемирной глобальной сети. Если проблема осталась – попытаемся решить её другим путём.