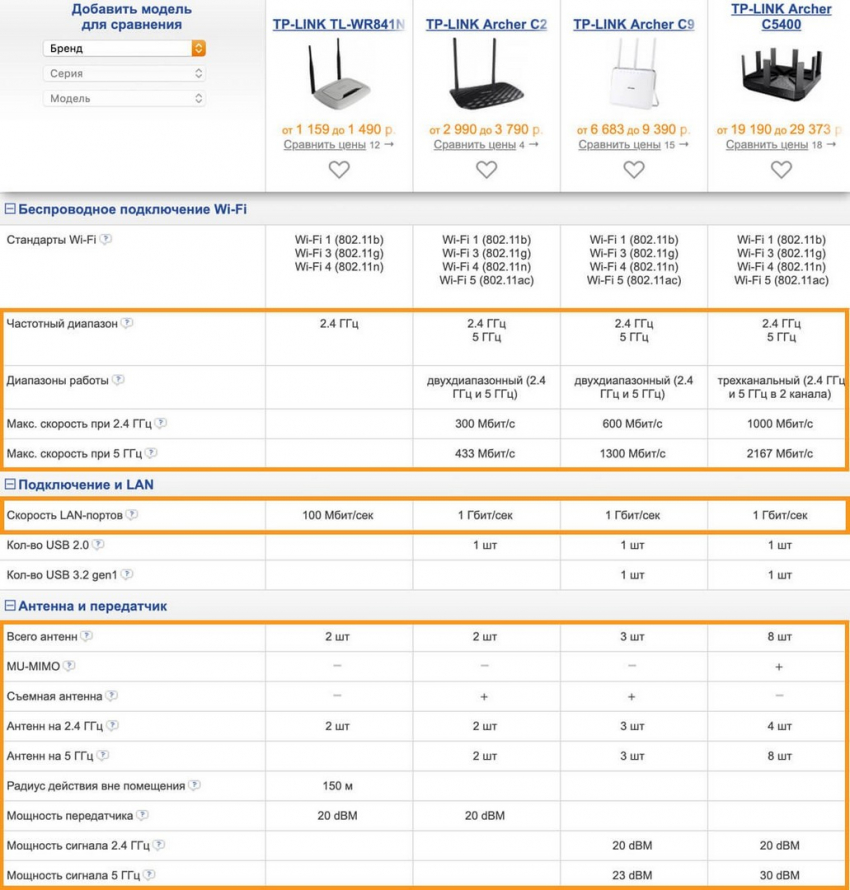Как подключить интернет на ноутбуке несколькими способами
Как оперативно подключить интернет к ноутбуку?
Как подключить ноутбук к интернету? Ответ на этот вопрос зависит от того, какой ресурс доступен в данном конкретном случае. Возможности переносного компьютера в этом плане если не безграничны, то достаточно большие. Есть как минимум три способа организации подключения.
- Проводной Интернет. Его преимущества очевидны: скорость в целом выше, чем при других способах подключения, как и стабильность. Недостатки очевидны не менее: в случае такого подключения ноутбук превращается в стационарный компьютер.
Иногда достаточно просто подключить штекер в разъем сетевой карты, и Интернет станет доступным. Но некоторые настройки провести желательно, они несложны. Ниже – краткая пошаговая инструкция для операционных систем от Microsoft, «семерки», «восьмерки» и «десятки» тоже.
Действие 1. В панели управления нажать на «Сеть и Интернет».
Действие 2. Нажать ссылку «Управления сетями…».
Действие 3. Войти в «Настройки нового подключения».
Действие 4. Выбрать новое и вариант два в открывшемся окне.
Действие 5. В формы логина и пароля ввести данные, предоставленные провайдером.
Оказывается, как просто и легко подключить ноутбук к Интернету. Ничего странного в этом нет, переносной компьютер предназначен для обычных пользователей, а не для подготовленных специалистов.
- Wi-Fi. Беспроводной Доступ в Интернет устанавливается не менее быстро. Три первых шага из предыдущей инструкции надо повторить, на четвертом – выбрать «Беспроводное подключение». Остается выбрать сеть из списка доступных и осуществить подключение. Если сеть защищена паролем, необходимо дважды ввести его в соответствующие формы.
Все эти действия возможны только в том случае наличия Wi-Fi-адаптера. Если такового нет (что редкость), отчаиваться не стоит, адаптер можно приобрести отдельно.
- Модем. Устройство надо подключить кабелем к USB-порту ноутбука. Далее следуют те самые первые три шага с инструкции для проводного подключения, а на четвертом – выбор пункта «Коммутируемое». Появляется окно с полями для внесения номера набираемого телефона, имени пользователя и пароля. Все эти данные предоставляются провайдером, если договор с ним заключен, конечно.
Действия доступны, не требуют особых знаний и кропотливого труда. Главное – не ошибиться во вводимых данных.
Подключаем ноутбук к Wi-Fi
Давайте для начала рассмотрим процесс подключения без всяких там настроек и проверок. Зачем все усложнять, возможно у вас уже все настроено. Если все хорошо, ваш ноутбук видит беспроводную сеть и готов к подключению, то значок интернет соединения на панели уведомлений будет выглядеть вот так:

Статус соединения, который выглядит как уровень сети со звездочкой (как на картинке выше) говорит о том, что ноутбук видит доступные сети и готов к ним подключится. Нажимаем на эту иконку, затем выбираем Wi-Fi сеть к которой нам нужно подключиться и нажимаем кнопку Подключение. В Windows 10 процесс подключения к Wi-Fi немого отличается. Если необходимо, подробная инструкция здесь.
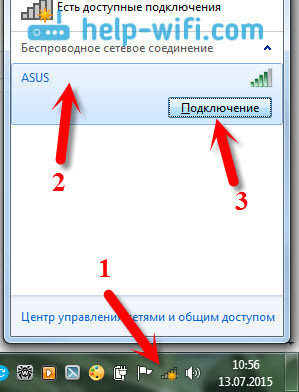
Если сеть защищена паролем, то появится окно, в котором нужно указать пароль и подтвердить подключение нажав кнопку Ok.
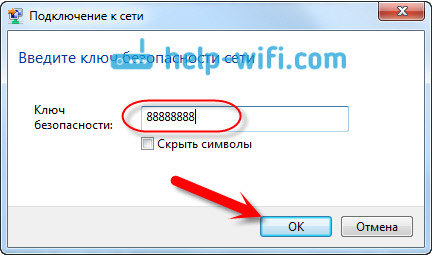
Вот и все, ваш ноутбук должен подключится к Wi-Fi сети. Статус соединения будет вот таким:

Можете пользоваться интернетом.
Если вы видите статус соединения «Нет доступных подключений», выглядит он вот так:

То это значит, что у вас на ноутбуке скорее всего все настроено, но ноутбук просто не видит доступных для подключения сетей. Возможно, в этом месте просто нет покрытия. Если вы подключаетесь к своей сети, то проверьте, включен ли роутер. Если включен, то попробуйте его перезагрузить.
Именно так будет проходить подключение, когда у вас установлен драйвер на Wi-Fi адаптер и сам адаптер включен. Но очень часто адаптер на ноутбуке выключен, или драйвер на него вообще никто не устанавливал. Вот в таких случаях появляется много вопросов. Сейчас мы подробно разберем оба случая, из-за которых у вас могут появится проблемы с подключением ноутбука к беспроводной сети.
Как подключить интернет через кабель: способ №1
Само подключение не требует каких-то особых навыков, с ним справится даже новичок. Если вам необходимо, чтобы в доме был и Wi-fi, и любое устройство, соединенное с помощью кабеля, то данный способ вам подойдет.
Практически с любым роутером в комплекте идет интернет-кабель, имеющий на двух концах коннекторы типа RG 45.
Один конец необходимо воткнуть в любой свободный разъем LAN в маршрутизаторе. В зависимости от модели, таких разъемов может быть несколько, через какой именно осуществлять подключение — не столь важно. Второй конец нужно вставить в сетевую карту ПК (или ноутбука). Витая пара, которая протягивается провайдером при подключении нового абонента, вставляется в разъем WAN в роутер. На любом устройстве с wi-fi на борту, существуют лампочки индикации, которые показывают какой разъем подключен. Если вы все сделали правильно, то лампочки будут гореть (обычно зеленым цветом).
Как подключиться к интернету через кабель: способ №2
По принципу, описанному выше, производится и соединение напрямую. При этом не потребуется дополнительных кабелей. Тот провод, что вам протягивал провайдер необходимо просто вставить в сетевую карту. После этого можно переходить к следующему шагу — настройке подключения.
Беспроводное подключение интернета на ноутбуке
Для стабильной и высокоскоростной работы интернета также подходят два широко известных беспроводных способа подключения:
- Через Wi-Fi.
- С помощью мобильного интернета.
По Wi-Fi
Подключение через Wi-Fi возможно только при наличии его модуля в вашем ноутбуке или при использовании специального USB Wi-Fi адаптера. Wi-Fi роутер отличается от модема способностью подключать к сети сразу несколько гаджетов. На него есть возможность установить пароль для защиты от несанкционированного использования вашего трафика. При покупке Wi-Fi роутера в инструкции к нему есть заводской пароль с логином, которые при желании можно изменить в настройках устройства.
Для доступа к Wi-Fi роутеру необходимо выбрать его в списке беспроводных сетей и ввести для авторизации верный пароль.

Для корректной работы роутера необходимо выполнение двух важных условий:
- Грамотно выберите место, на котором будет стоять роутер.
- Обеспечьте его бесперебойной электроэнергией для корректной работы без возникновения сбоев.
Для работы по беспроводной сети Wi-Fi существует два вида роутеров:
- проводные роутеры;
- беспроводные роутеры.
Первый тип устройств работает по принципу модема и напрямую получает интернет через кабель, после чего раздаёт его через Wi-Fi соединение на ограниченное расстояние. Скорость на таком соединении несколько ниже, чем при кабельном подключении, но является достаточно стабильной.
Беспроводные Wi-Fi роутеры работают от SIM-карт и дают намного более низкую скорость соединения, кроме того, мобильная связь снижает стабильность доступа к интернету. Плюсом является возможность работы на ноутбуке в любом месте, благодаря беспроводной связи.
Через мобильный интернет
Для мобильного соединения ноутбука с Сетью применяют модемы со встроенной SIM-картой или телефон, подключенный через USB к ноутбуку.
Модем можно приобрести в салоне связи соответствующего оператора — выберете наиболее предпочтительного для вас. Узнайте, обеспечивает ли желаемый провайдер интернетом ваш район в полной мере. После покупки останется только произвести первый запуск и установку программного обеспечения.
Настройка мобильного модема очень проста:
- Вставьте модем в USB разъём на ноутбуке.

- Дождитесь установки драйверов и программы для вашего модема.
- После инсталляции откроется диалоговое окно запуска.
- Введите данные авторизации, которые вам выдали в салоне связи, и затем установите галочку: «Запомнить», чтобы не вводить их каждый раз повторно.
После этого дождитесь подключения к сети.
Для того чтобы получить доступ к интернету через смартфон необходимо:
- Подключить смартфон к ноутбуку, используя USB кабель.
- В настройках телефона найти вкладку, отвечающую за мобильные подключения.
- Выбрать режим USB модема.
- Дождаться синхронизации и начать успешно пользоваться интернетом.
Такое соединение отличается низкой скоростью, но не требует дополнительных затрат на покупку устройства для доступа к интернету. Пользователю только остаётся контролировать свой трафик, так как большинство операторов предоставляют небольшое его количество для мобильных.
В целом подключение ноутбука к интернету достаточно лёгкая задача даже для начинающего пользователя. Она может быть решена без обращения в сервисный центр или привлечения специалиста.
Как настроить беспроводной выход в Интернет
Те, кто много и часто пользуются компьютером, знают, насколько Windows 7 отличается от 10, а уже тем более от XP. Поэтому давайте разбираться, как можно подключить и настроить беспроводную сеть на ноутбуке в зависимости от ОС, какая на нем установлена. По-прежнему одной из самых популярный операционок, остается 7. Начнем с нее.
Windows 7
Подключить беспроводную сеть на ноутбуке Windows 7 можно следующим образом:
- Начать стоит с проверки драйвера Вай Фай. Это позволит понять установлен ли он и насколько корректно работает, чтобы избежать трудностей с подключением. Для этого перейдите в «Панель управления» и выберите раздел «Оборудование и звук»;
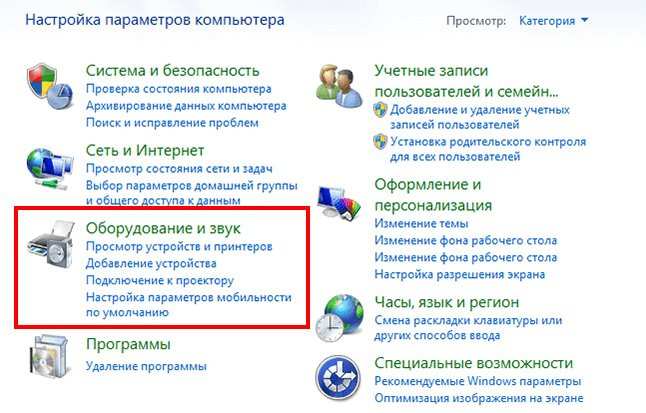
- Найдите пункт «Диспетчер устройств» и перейдите в него.

- В списке найдите подраздел «Сетевые адаптеры». Здесь должны присутствовать пункты WI-FI, Ethernet и надпись Wireless. Последняя означает наличие драйверов. Если ее нет, то нужно установить их, скачав с Интернет или с диска. Если надпись есть, но светится восклицательный знак, то следует кликнуть «Задействовать»;
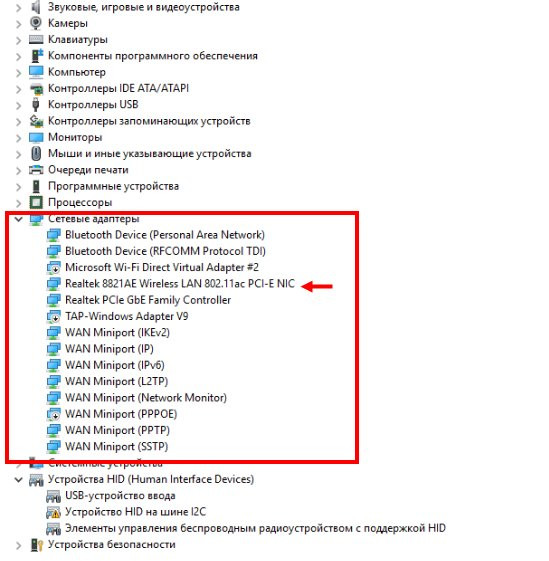
- Если с драйверами всё в порядке, то можно переходить к включению встроенного адаптера. Для этого откройте «Панель управления» и перейдите в раздел «Сеть и Интернет»;

- Затем перейдите в «Сетевые подключения» и нажмите правой кнопкой на «Беспроводное подключение». Остается только выбрать «Включить»;
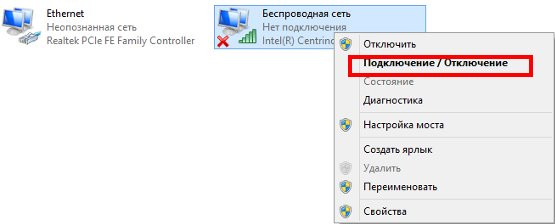
- Настройка соединения. Перед тем, как начинать пользоваться сетью, придется ее настроить. Для этого переходите «Центр управления сетями и общим доступом» (в разделе «Сеть и интернет»). Там найдите пункт «Изменение параметров адаптера»;
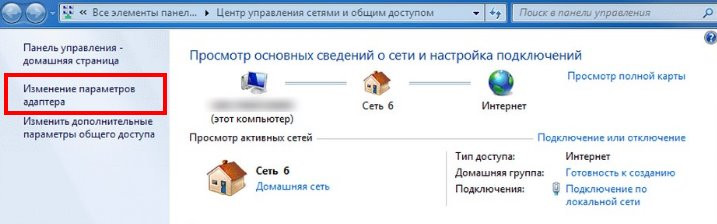
- Щелкните правой кнопкой мыши по беспроводному соединению и выберите пункт «Свойства».
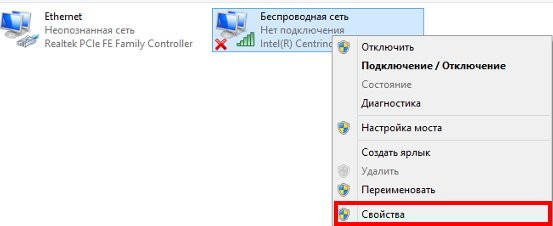
- Найдите пункт «IP версии 4» и кликните на «Свойства».
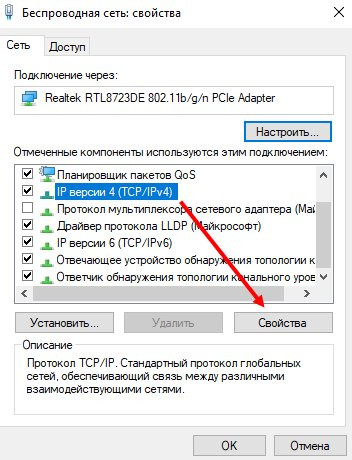
- Дальше остается только либо выбрать автоматическое заполнение либо вручную заполнить поля;
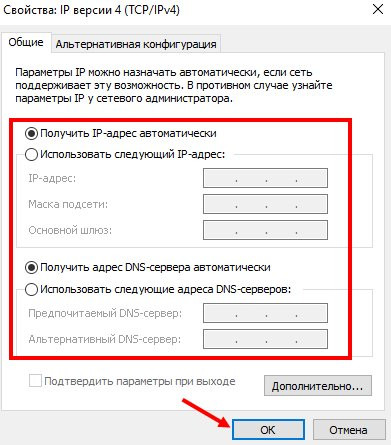
- И наконец самое главное — подключение. Находим значок Вай Фай на рабочем столе, открываем. Следует встать на домашнюю точку доступа и нажать «Подключение». Ввести пароль. Успешное подключение к беспроводной сети ноутбука отразиться в видоизмененном ярлычке.
Со всеми прочими ОС принцип действия, как ноутбук подключить к wifi (неважно Windows XP, 8 или 10 у Вас) будет тот же. Разве что название пунктов будет слегка отличаться.
XP
Начать настройку также, как и на 7 советуем с проверки драйверов и настройки адаптеров. Подробную инструкцию Вы всегда можете найти выше. Если с этими пунктами Вы успешно справились, стоит попробовать подключить через иконку в трее. Если подключение ноутбука к интернету через wifi не удалось, то идем следующим путем:
- Открываем через «Пуск» «Панель управления» и находим раздел «Сетевые подключения».
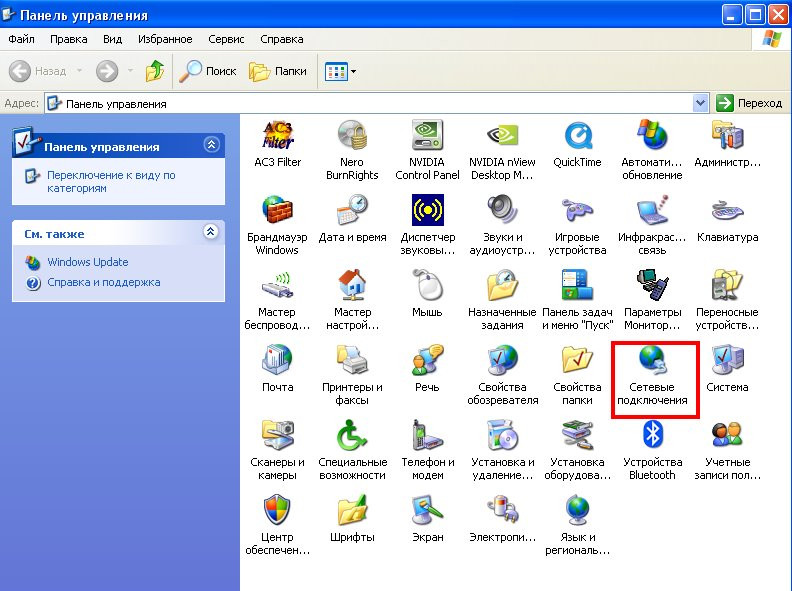
- Найдите в списке беспроводное соединение и щелкните правой кнопкой мыши, чтобы вызвать контекстное меню. Нажмите на «Свойство».
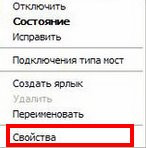
- Во вкладке «беспроводные сети» и нажмите кнопку с аналогичным названием.
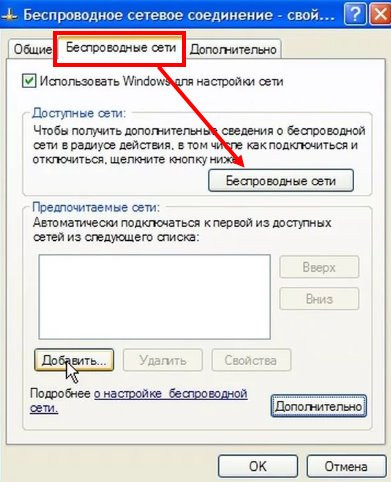
- Затем нажмите на «Обновить» и дождитесь появления полного списка сетей. После этого пробуйте подключиться.
Windows 8
Подключить Интернет через wifi на ноутбуке с Windows 8 можно, если на устройстве есть встроенный Вай Фай модуль и установлены все необходимые драйверы. Проверить это можно клацнув правой кнопкой на «Пуск», далее «Диспетчер задач», «Сетевые адаптеры».
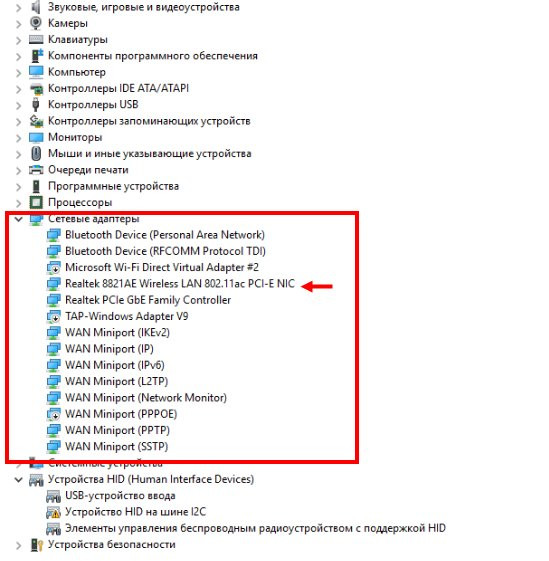
Если в данном списке не отмечены пункты вопросительным или восклицательным значком, значит, все в порядке. В противном случае, нужно обновить драйверы или скачать их.
Далее нужно настроить Интернет на лэптопе через wifi, то есть:
- навести курсор в правую часть экрана, в верхний угол, откроется меню с большими иконками;
- найти среди них «Параметры», затем щелкнуть иконку с изображением антенны вай фай;
- кликнуть на нее, откроется небольшое меню «Сети». Здесь нужно включить ползунок «Беспроводная сеть», выбрать свою точку доступа, нажать «Подключение», ввести пароль.
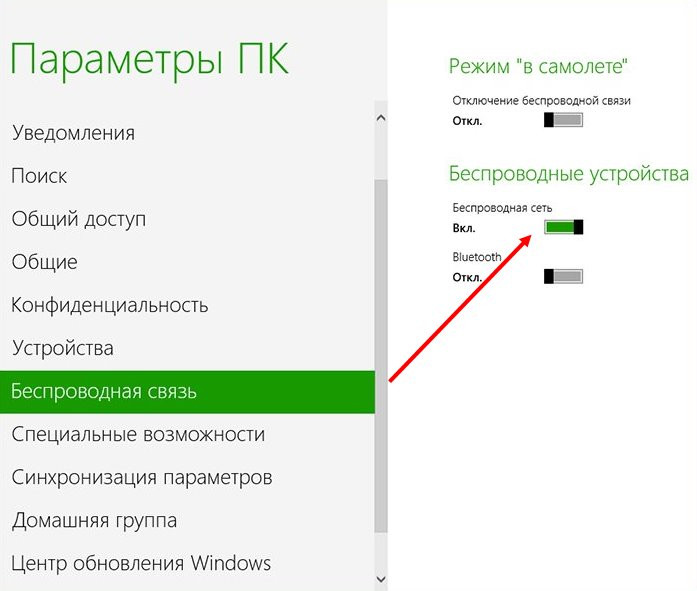
Windows 10
Чтобы подключить Вай Вай на ноутбуке Виндовс 10 следует:
- Найти в трее окно управления подключениями в виде иконки с компьютером и антенной;
- Откроется меню «Сетевые параметры»;
- Кликнуть на название своей точки доступа, ввести пароль.
Возможные сложности:
- Не получается настроить интернет на ноутбуке через WiFi? Проверьте наличие обновления драйверов и их работоспособность. Для этого перейдите в «Панели управления» в раздел «Устройства»;
- С правой стороны экрана выберите пункт «Диспетчер устройств»;
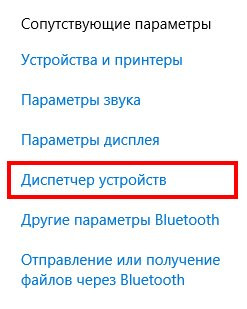
- В списке драйверов найдите пункт «Сетевые адаптеры» и разверните его. В названии беспроводного адаптера должно быть слово Wireless. Если Вы нажмете на него правой кнопкой мыши, то увидите возможно ли его обновить. Если нет драйвера, то следует его скачать и установить.
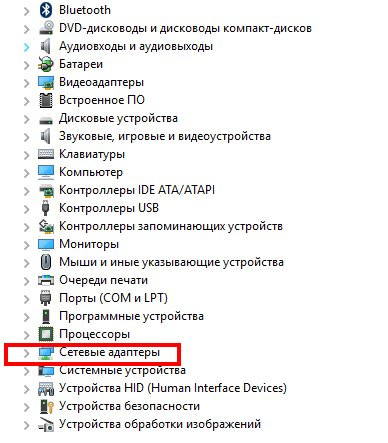
- Если нет кнопки подключения к Wi-Fi, придется покопаться в настройках. Для этого перейдите в «Центр управления сетями и общим доступом»;
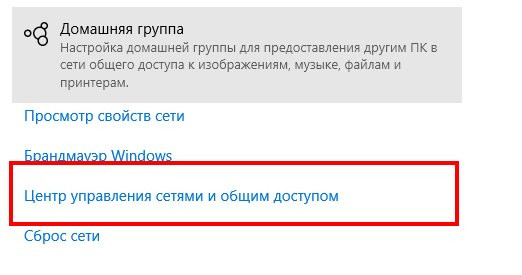
- Затем кликните по пункту «Изменение параметров адаптера»;

- Кликните правой кнопкой по ярлыку «Беспроводное сетевое соединение» и жмите «Включить».
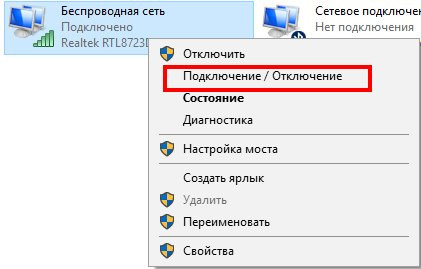
Как подключить интернет к ноутбуку через телефон?
Как подключить Интернет с телефона на ноутбук, если ничего другого нет под рукой? Не всюду есть беспроводной доступ, нет с собой 3G-модема, а войти во Всемирную сеть из лэптопа необходимо? Тогда надо сделать смартфон (планшетный компьютер) точкой доступа. Мобильный телефон особо большой скорости доступа не предложит, но использовать такое подключение по назначению можно будет.
Android – наиболее распространенная операционная система для мобильных устройств, ее доля рынка, по некоторым данным, превышает 86%. Поэтому логично рассмотреть создание точки доступа на примере Android-смартфона. Конечно же, смартфоны разные, могут быть некоторые особенности настроек, но не принципиальные.
И так, Android-смартфон, например, HTC One V под рукой, далее пошагово.
Действие 1. Подключаем Интернет, проверяем работоспособность подключения.
Действие 2. Заходим в «Настройки», выбираем пункты «Беспроводные подключения и сети» — «Еще» — «Wi-Fi роутер и USB модем» — «Настройки роутера».
Действие 3. Заполняем пункты настроек. Особых вопросов они вызывать не должны, разве что стоит упомянуть, что «Имя маршрутизатора (SSID)» — это имя подключения.
Действие 4. Нажимаем кнопку «ОК» и можно считать, что мы разобрались, как подключить интернет с телефона на ноутбук. Сеть рабочая, остается только использовать ее по назначению.
Простота настроек – главное достоинство современных ноутбуков. Манипуляций с Интернетом это касается тоже.
Если у вас возникли вопросы по вопросу «Как подключить интернет к ноутбуку» можете задавать их в комментариях и мы ответим Вам в самое ближайшее время.
Подключение ноутбука к домашнему Интернету
Один из самых распространенных случаев: дома уже есть настольный компьютер и Интернет (а возможно и нет, об этом тоже расскажу), вы покупаете ноутбук и хотите выходить в Интернет и с него. На самом деле, здесь все элементарно, но я встречал ситуации, когда человек приобретал себе домой 3G модем для ноутбука, имея выделенную линию Интернет — этого делать не нужно.
- Если дома уже есть подключение к Интернету на компьютере — в данном случае оптимальным вариантом будет приобретение Wi-Fi роутера. О том, что это такое и как работает я подробно написал в статье Что такое Wi-Fi роутер. В общих чертах: вы один раз приобретаете недорогое устройство, и имеете доступ в Интернет без проводов с ноутбука, планшета или смартфона; настольный компьютер, как и раньше, тоже имеет доступ в сеть, но по проводам. При этом платите за Интернет столько же, как и раньше.
- Если дома отсутствует Интернет — оптимальным вариантом в данном случае будет подключение проводного домашнего Интернета. После этого вы можете либо подключить ноутбук с помощью проводного подключения как обычный компьютер (большинство ноутбуков имеют разъем сетевой карты, для некоторых моделей нужен переходник) или, как и в предыдущем варианте, дополнительно приобрести Wi-Fi роутер и пользоваться в пределах квартиры или дома беспроводной сетью.
Почему для домашнего использования я рекомендую именно широкополосный проводной доступ (с опцией в виде беспроводного маршрутизатора при необходимости), а не 3G или 4G (LTE) модем?
Дело в том, что проводной интернет быстрее, дешевле и неограничен. А в большинстве случаев пользователь хочет скачивать фильмы, игры, смотреть видео и многое другое, не задумываясь о чем-либо и данный вариант для этого идеален.
В случае с 3G модемами ситуация несколько иная (хотя в рекламном проспекте все может выглядеть и очень радужно): при той же абонентской плате в месяц, вне зависимости от оператора связи вы получите 10-20 Гб трафика (5-10 фильмов в нормальном качестве или 2-5 игр) без ограничения скорости днем и безлимит ночью. При этом, скорость будет ниже чем при проводном подключении и не будет стабильной (она зависит от погоды, количества одновременно подключенных к Интернету людей, преград и многого другого).
Скажем так: без забот о скорости и мыслей о потраченном трафике с 3G модемом работать не получится — данный вариант подходит, когда нет возможности провести проводной Интернет или доступ требуется везде, не только дома.
Интернет для дачи и других мест
Если же вам требуется интернет на ноутбуке на даче, в кафе (хотя лучше найти кафе с бесплатным Wi-Fi) и повсюду в других местах — тут следует присмотреться к 3G (или LTE) модемам. При покупке 3G модема, Интернет на ноутбуке у вас будет везде, где есть покрытие оператора связи.
Тарифы Мегафон, МТС и Билайн на такой Интернет почти одинаковые, равно как и условия. Разве что у Мегафона «ночное время» сдвинуто на час, а цены слегка выше. Изучить тарифы вы можете на официальных сайтах компаний.
На этот вопрос нет четкого ответа — модем любого оператора связи может оказаться лучше именно для вас. Например, у меня на даче плохо работает МТС, но идеально Билайн. А дома наилучшее качество и скорость показывает Мегафон. На моей прошлой работе МТС был вне конкуренции.
Лучше всего, если вы примерно знаете, где именно будете использовать доступ в Интернет и проверите, как «берет» каждый оператор (с помощью друзей, например). Для этого подойдет любой современный смартфон — ведь в них используется тот же самый Интернет, что и на модемах. Если вы видите, что у кого-то слабый прием сигнала, а над индикатором уровня сигнала вместо надписи 3G или H появляется буква E (EDGE), при использовании Интернета долго скачиваются приложения из магазина Google Play или AppStore, то лучше не пользоваться услугами этого оператора в этом месте, даже если вы предпочитаете его. (Кстати, еще лучше использовать специальные приложения для определения скорости Интернета, например, Internet Speed Meter для Android).
Как подключить модем к ноутбуку: советы специалистов
Модем — достаточно популярное устройство в наши дни. Оно позволяет получить доступ к интернету на портативном устройстве в любой точке мира. При всей своей простоте он требует к ряда конфигураций и программного обеспечения для корректной и оптимальной работы. Торопиться с установкой и подключением не стоит, ведь лучше потратить пару минут на прочтение инструкции, чем сделать все еще хуже и сложнее. Следует рассмотреть все особенности процедуры и советы от специалистов, которые заключаются в следующем:
- Перед непосредственным подключением модема необходимо включить нетбук и дождаться полной загрузки операционной системы. Только в этом случае она начнет распознавать вставленное устройство;
- Далее необходимо удалить колпак, который закрывает интерфейс ввода USB модема от попадания в него грязи инородных тел, способных вывести его и строя;
- Происходит вставка модема в любой свободный и рабочий USB-порт персонального компьютера или ноута;
- Дождаться определения устройства и прогрузки его основных компонентов для дальнейшей работы. После окончания процесса будет выведено соответствующее уведомление;
- Помимо уведомления высветится диалоговое окно автозапуска, в котором необходимо выбрать exe-файл AutoRun и запустить его;
- Выбрать удобный язык установки, указать путь установки и подождать, пока программы и драйвера установятся;
Важно! Дальнейшие действия предполагают настройку подключения к провайдеру, которая в полной мере была описана в пунктах выше для самых популярных операционных систем.

Таким образом, было разобрано, как подключить интернет через модем к ноутбуку и как избавить себя от простых, но распространенных ошибок. Если следовать инструкциям, то можно запросто установить любой модем на любой ноутбук, будь то HP, Samsung, Asus, DELL.