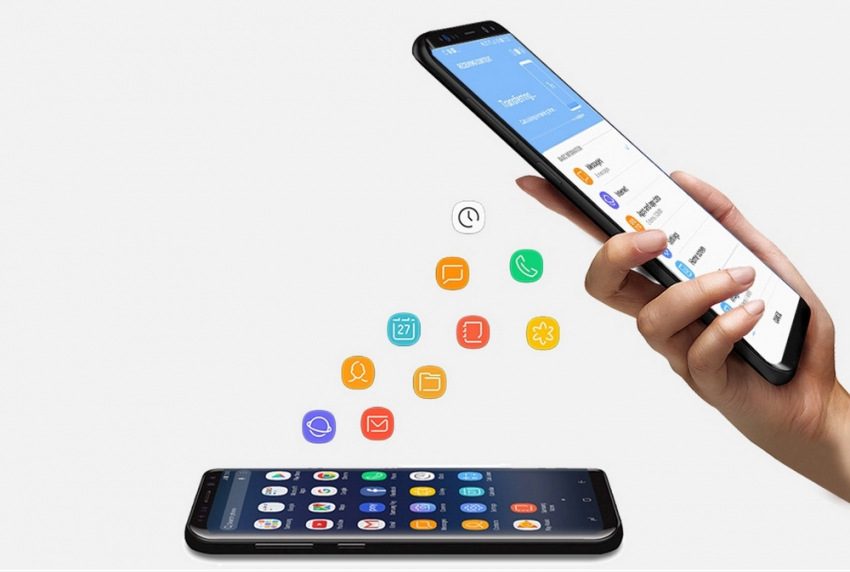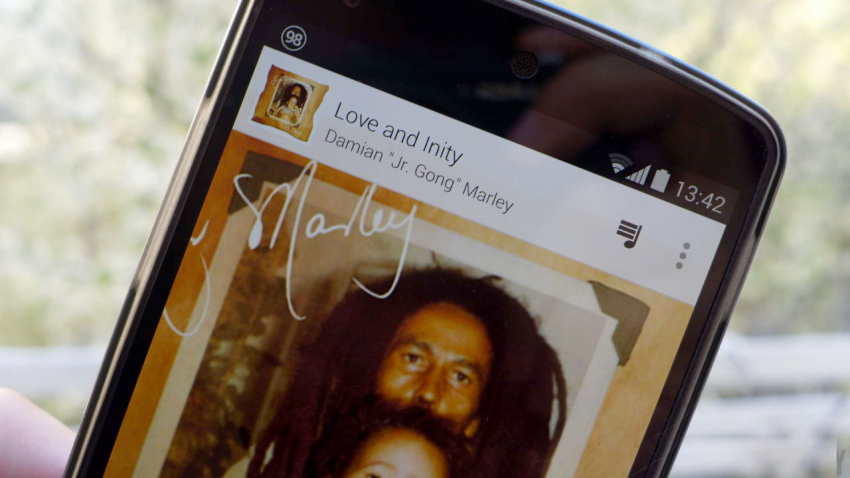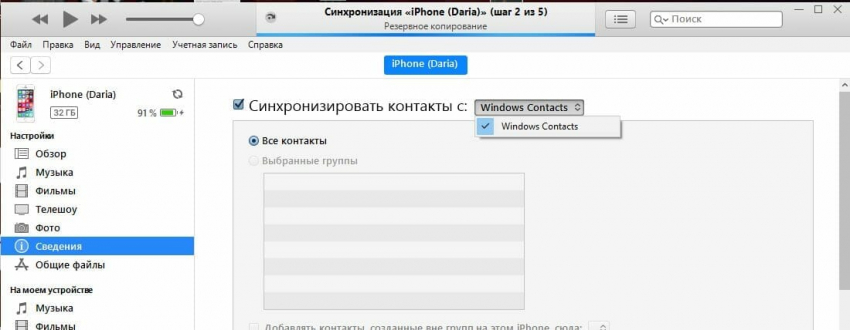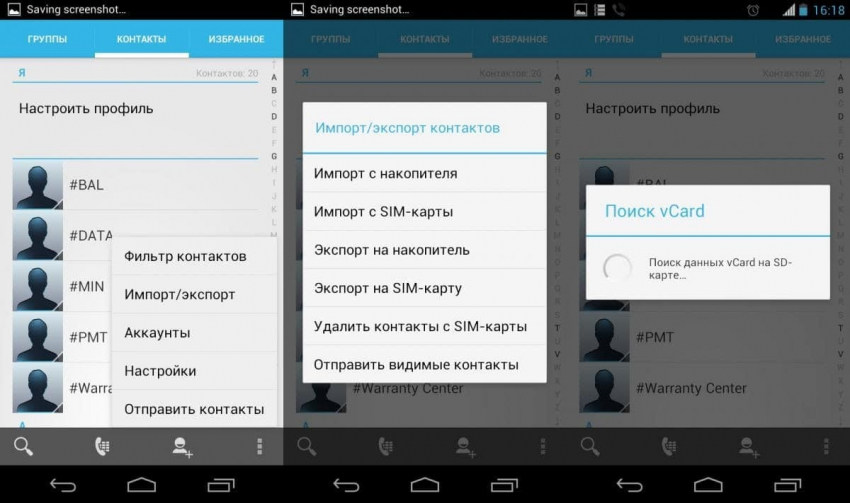Как перенести информацию с iPhone на Android
Сложно ли передавать данные с iOS на Android?
Нет, и это делается с помощью приложения Google Drive для iOS. Вам не нужно синхронизировать фотографии и видео с Google Фото, «Контакты» с «Контактами» и заметки одного календаря с другим. Google Drive сделает все это автоматически. Помимо этого, электронная почта, популярные приложения вроде Twitter и Facebook работают идентично на каждой версии мобильной ОС и с передачей данных не будет проблем. То есть, если вы уже используете, например, Gmail для электронной почты, вам не придется вообще ничего делать. Вся ваша переписка «подгрузится» стоит вам ввести пароль от своего аккаунта.
Но имейте ввиду, что на Android нет iCloud, и вы не можете установить приложения, которые разработаны только для устройств Apple вроде FaceTime и iMessage. А вот ваша учетная запись Apple Music будет вполне комфортно работать на Android.
Переносим данные с iOS на Android
Передача информации с одного устройства на другое подразумевает обмен большим количеством данных разного типа. Исключением можно считать разве что приложения, из-за программных различий ОС. Однако при желании можно найти аналоги или версии приложений для выбранной системы.
Способ 1: USB-кабель и ПК
Самый простой метод переноса данных. Пользователю потребуется по очереди подключить устройства по USB-кабелю к ПК и скопировать данные. Подсоедините оба устройства к ПК (если такое невозможно, используйте папку на компьютере в качестве временного хранилища). Откройте память iPhone, отыщите необходимые файлы и скопируйте их в папку на Андроид или компьютер. Подробнее об этом процессе можно узнать из следующей статьи:
Затем потребуется подключить устройство на Android и перекинуть файлы в одну из его папок. Обычно при подключении достаточно дать согласие на перенос файлов, нажав на кнопку «ОК» в появившемся окне. При возникновении проблем обратитесь к следующей статье:

Этот способ подойдет для фото, видео и текстовых файлов. Чтобы провести копирование иных материалов, следует обратить внимание на другие способы.
Способ 2: iSkysoft Phone Transfer
Данная программа устанавливается на ПК (подойдет для Windows и Mac) и выполняет копирование следующих данных:
- Контактов;
- SMS;
- Календарных данных;
- Истории звонков;
- Некоторых приложений (зависит от платформы);
- Медиафайлов.
Для выполнения процедуры потребуется следующее:
Скачать iSkysoft Phone Transfer для Windows
Скачать iSkysoft Phone Transfer для Mac
- Запустите программу и выберите «Phone to Phone transfer».
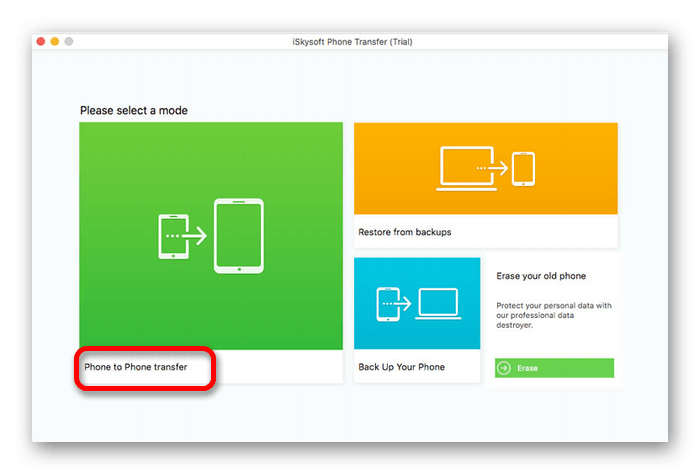
- Затем подключите устройства и дождитесь, пока не появится статус «Connect» под ними.
- Чтобы определить, с какого устройства будут копироваться файлы, используйте кнопку «Flip» (Source — источник данных, Destination — принимает информацию).

- Поставьте значки напротив необходимых пунктов и нажмите кнопку «Start Copy».

- Продолжительность выполнения процедуры напрямую зависит от объема передаваемых данных. В процессе работы не следует отключать устройства.
Способ 3: Облачные хранилища
Для этого способа придется прибегнуть к помощи сторонних программ. Для переноса информации пользователь может выбрать Dropbox, Яндекс.Диск, Облако Mail.ru и другие подобные приложения. Чтобы успешно провести копирование, необходимо установить софт на оба устройства и добавить сами файлы в хранилище. Их функционал схож, более подробное описание рассмотрим на примере Яндекс.Диска:
Скачать приложение Яндекс. Диск для Android
Скачать приложение Яндекс. Диск для iOS
- Установите приложение на обоих устройствах и запустите на том, с которого будет выполняться копирование.
- При первом запуске будет предложено настроить автозагрузку, нажав на кнопку «Включить».
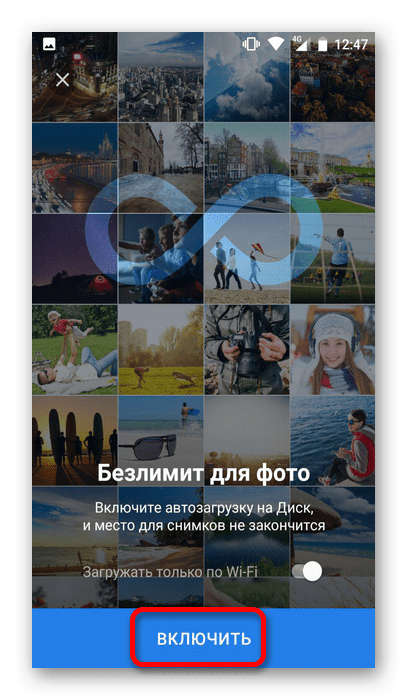
- В главном окне программы добавьте новые файлы, нажав на «+» внизу окна.
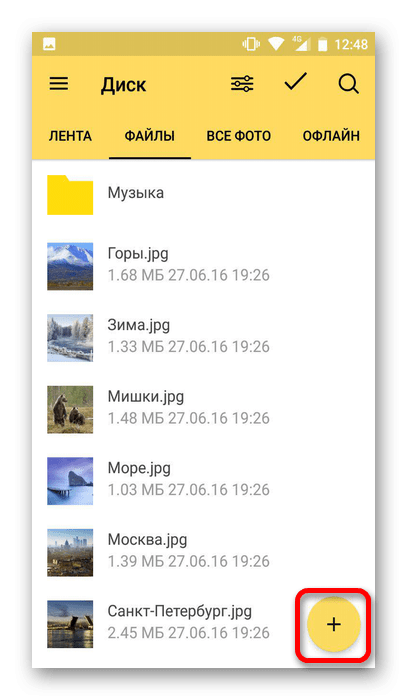
- Определите, что именно будет загружаться, и выберите соответствующий пункт (фото, видео или файлы).
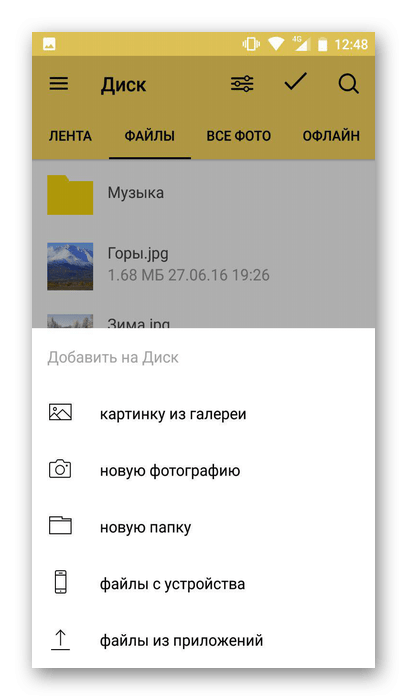
- Будет открыта память устройства, в которой следует выбрать необходимые файлы, просто нажав на них. Для начала загрузки тапните на кнопку «Загрузить на Диск».
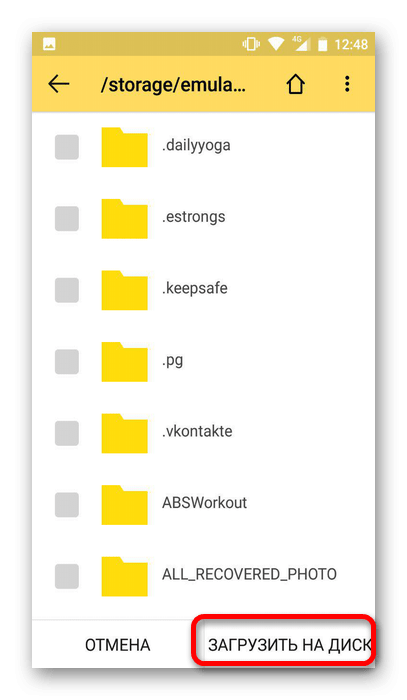
- Откройте приложение на втором устройстве. Все выбранные файлы будут доступны в хранилище. Чтобы перенести их в память девайса, сделайте долгое нажатие (1-2 сек.) на необходимом элементе.
- В шапке приложения появится кнопка со значком самолета, на которую и требуется нажать.
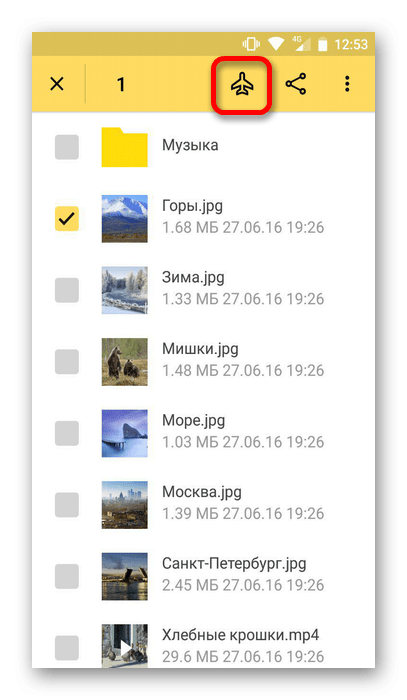
С помощью приведенных выше способов можно выполнить перенос любых данных с iOS на Android. Затруднения могут возникнуть лишь с приложениями, которые придется искать и скачивать самостоятельно.
Перенос личных данных при помощи Google Drive
Если вы еще этого не сделали, то загрузите приложение Google Drive из App store на iPhone. Запустите его и войдите в свою учетную запись Google (создайте ее, если у вас ее нет). Если у вас уже есть приложение, убедитесь, что вы обновить его до последней версии.
Найдите пункт «Настройки», а в нем подпункт «Резервное копирование». Выбирайте все файлы, бэкап которых вы хотите создать, и начинайте процесс синхронизации. Рекомендуем подключить телефон к
Wi-Fi, а также источнику питания, так как процесс переноса данных может занять несколько часов.
Как перенести контакты
Главной причиной, которая заставляет многих людей отказаться от идеи перейти с iOS на Android, становится страх потерять номера из телефонной книги. Если контактов немного, то их можно переписать вручную. Но, когда на айфоне хранится несколько десятков или даже сотен номеров, ручное выполнение операции выглядит нерациональным.
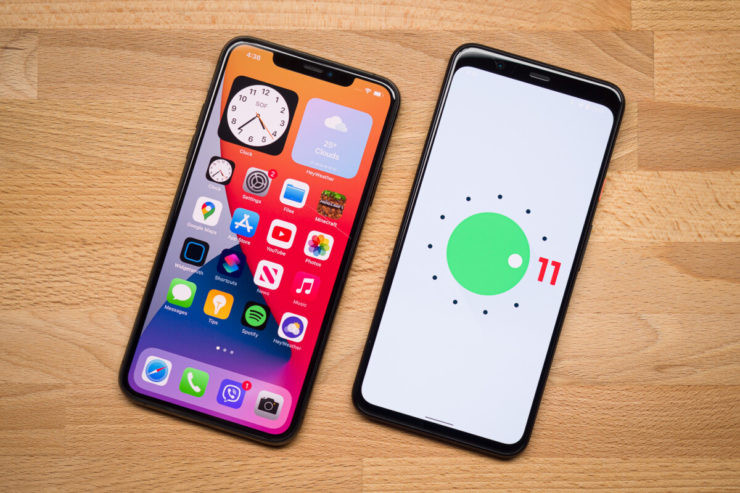
Проще всего перенести контакты при помощи облачного сервиса iCloud. Номера не занимают много места, а потому данный вариант полезен даже в случае, если у вас не активирована платная подписка на облако. Для выполнения операции требуется:
- Открыть настройки айфона.
- Перейти в раздел «iCloud» и активировать синхронизацию контактов, передвинув соответствующий ползунок вправо.
- На Андроид-смартфоне открыть сайт icloud.com.
- Авторизоваться, используя Apple ID.
- Через настройки браузера выбрать отображение версии сайта для ПК.
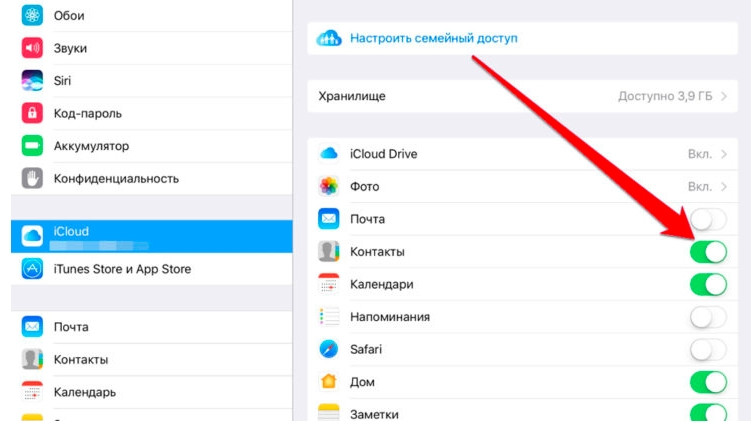
- Перейти в раздел «Контакты».
- Выделить все номера.
- Щелкнуть по значку в виде шестеренки и выбрать опцию «Экспорт vCard».
- Сохранить файл в памяти телефона.
- Открыть телефонную книгу на Андроиде.
- В настройках выбрать опцию «Импортировать».
- В качестве источника импорта указать VCF (vCard) и директорию, где сохранен этот файл.
- Подтвердить импорт.
При желании вы можете использовать компьютер в качестве посредника. В данном случае предлагается скачать vCard на ПК, а затем передать файл на смартфон по USB-кабелю.
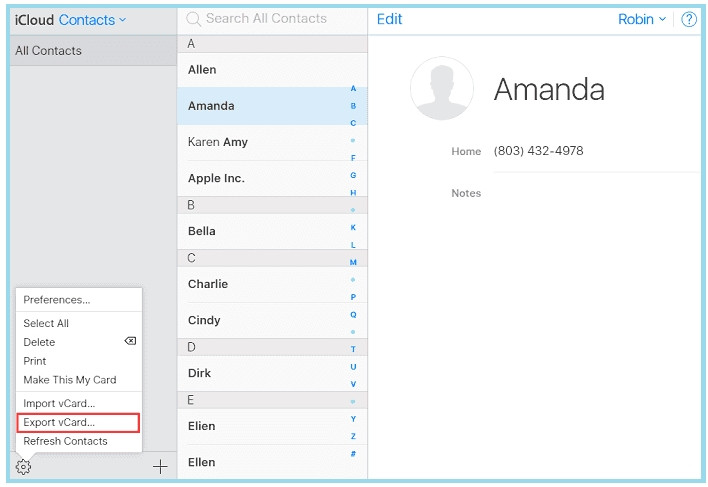
Наконец, можно воспользоваться сторонним ПО вроде программы My Contacts Backup. Нужно установить это приложение на айфон, а затем через него создать резервную копию контактов в виде VCF-файла. Далее останется перекинуть файл на Андроид и выполнить шаги 10-13 из предыдущей инструкции.
Ручной перенос контактов с iphone на android
Самый простой способ перенести контакты c iphone на android, сделать это вручную. Для этого следует перейти в телефонную книгу, выбрать запись, пролистать до конца и нажать на пункт «Share Contact». Затем выбрать удобный способ отправки: через SMS сообщение или электронную почту. А на втором смартфоне сохранить запись в телефонный справочник.
Преимущество ручного переноса контактов в простоте. Пользователю не требуется использовать компьютер или дополнительные программы. Так же это удобный способ, если требуется переслать только определенные контакты.
Из недостатков – отправка одного номера за один раз. Как результат на время переноса контактов влияет количество записей в телефонной книге. Поэтому данный способ переноса контактов с айфона на андроид рекомендуется пользователям с небольшой базой телефонных номеров.
Перенос фотографии
Перенести фотографии и видеозаписи с iPhone на Android можно через iCloud и другие облачные хранилища. Главное здесь – загрузить файлы в облако с айфона, а затем авторизоваться в той же учетной записи на Андроид и сохранить все фото и видео.
Недостаток данного метода заключается в ограничениях облачных сервисов, которые требуют оформлять подписку за выделение дополнительного объема. Поэтому оптимальным вариантом переноса больших массивов данных является использование посредника в виде персонального компьютера:
- Подключите айфон к ПК, используя USB-кабель.
- На экране мобильного устройства подтвердите разрешение доступа к файлам.
- На компьютере откройте «Проводник» и выберите диск с названием вашего айфона.
- Найдите папку DCIM и скопируйте ее содержимое в любую директорию ПК.
- Передайте каталог на Андроид-смартфон по USB, подключив мобильное устройство к ПК.
В процессе выполнения операции айфон должен быть разблокирован. В противном случае в «Проводнике» не отобразится директория мобильного устройства. То же самое касается Андроид-смартфона, где предварительно нужно разрешить доступ к файлам.
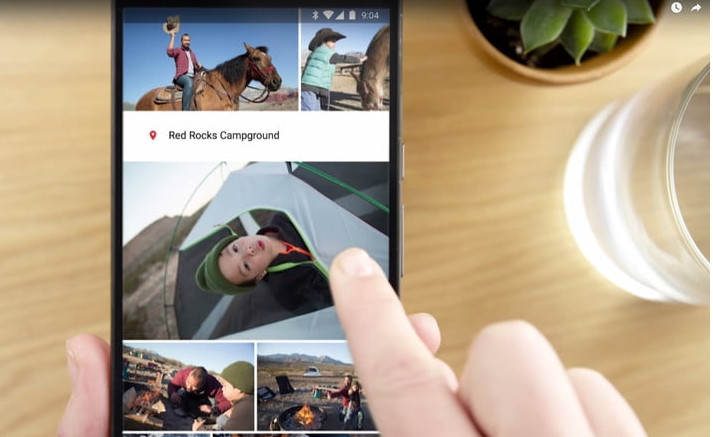
Как перенести музыку
Для переноса музыки с айфона на Андроид можно воспользоваться двумя способами:
- Вручную перенести все треки с айфона на андроид смарфон
- Воспользоваться приложением Google Music Manager, которое позволяет импортировать музыку из библиотеки iTunes в Google Play Музыку
- Загрузите на свой компьютер
- Установите и запустите скачанное приложение
- Во время настройки появится опция «Загрузить песни в Google Play».
- Выберите «iTunes» и завершите начальную настройку.
- Откиньтесь назад и дайте программе загрузить все ваши песни в Google Play Музыку.
Передача по Bluetooth
Передача по сети Bluetooth остается актуальной для многих файлов и систем, но в случае перехода на разные операционные системы надеяться на нее не стоит. Информация по блютуз передается между Android устройствами, для iOS способ не работает, так как Айос закрытая система и передать файлы такого формата на нее не получится.
Как альтернативу можно использовать AirDrop, чтобы сохранить нужные номера как файл vCard и передать его на другой смартфон, но прошлые варианты удобнее и комфортнее в использовании.
Через SIM-карту
Это довольно простой и проверенный временем вариант. Но, с другой стороны, и устаревший. Потеря СИМ-карты автоматически станет потерей и ваших контактов. Но способ вполне имеет право на жизнь, поэтому его можно использовать, если другие варианты неудобны.
Имейте в виду, – что операционная система iOS не даёт перенести телефонную книгу из памяти телефона на симку! Поэтому нужно будет скачать стороннее приложение — «SIManager». Откройте программу и выберите «Скопировать на СИМ-карту». Извлеките её и вставьте в смартфон Android. На нём зайдите в настройки контактов – нажмите «Импорт». Осталось лишь указать место для сохранения данных. Готово!
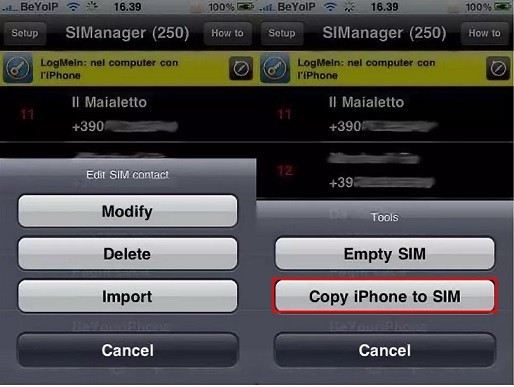
Через «My Contacts Backup»
Широко известное приложение, очень простое и удобное в использовании благодаря простому и удобному интерфейсу. Схема достаточно простая. Скачайте его и разрешите доступ к контактной книге. Выберите «BackUp». Произойдёт копирование. После чего надо сформированный файл формата «vCard» и отправить его на электронную почту, к которой есть доступ с Android смартфона.
Обычно записи импортируются автоматически, но, если этого не произошло, можно импортировать вручную через «Контакты».
Важное замечание: бесплатная версия приложения даёт возможность передать только максимум 500 записей, тогда как расширенная снимает это ограничение.
Синхронизировать контакты «Айфона» с «Андроидом» можно через приложение, название которого указано в подзаголовке. Скачайте его только на Apple устройство (на Android не нужно). Далее:
- Открыть, кликнуть «Бэкап».
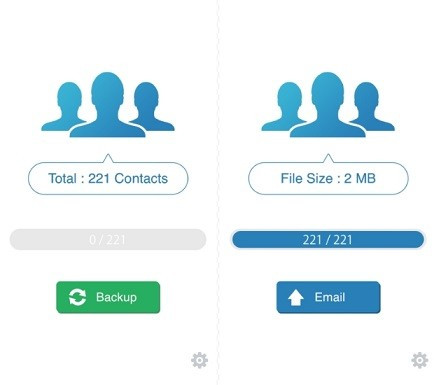
- Подождать, пока программа закончит синхронизировать номера телефонов.
- Нажать Email и выбрать формат данных «vCard». Будет создано письмо с вложением в виде файла типа «vcf». Отправьте его на почтовый аккаунт, на который вы вошли с «Андроида».
- Откройте этот файл теперь уже с Android смартфона.
- Перемещение успешно завершено.
Перенос контактов из Android в iPhone можно выполнить аналогичными способами. Следуем согласно инструкции:
- Открыть «Контакты» на Андроиде.
- Далее переходим в «Контекстное меню».
- Выберите «Экспортировать» контакты.
- Будет сгенерирован файл в формате «vcf».
- Дальше вам нужно выбрать, куда он будет отправлен — во внутреннюю память или на SD-карту.
Если возможно, отправьте файл на свою почту, доступную с Андроида. Если не получается — скиньте файл на компьютер через Bluetooth или провод, и уже оттуда вышлите на e-mail.
Далее на iPhone:
- Откройте «Почту».
- Далее кликните на пересланный самому себе файл и добавьте контакты.
Теперь вы знаете, как можно перенести контакты обратно, с андроид на айфон с помощью той же самой программы.
iTunes
Данный метод совершенно незаменим в ситуации, когда помимо собственно фотографии есть необходимость перенести также и расширенные медиаданные контакта, например, фото.
В этом случае поможет синхронизация телефонной книги с официальным сервисом от Apple – iTunes.
Для того, чтобы провести синхронизацию данных таким способом, следуйте алгоритму:
- Включите компьютер и запустите на нем Айтюнс, после чего подключите к компьютеру телефон, выберите в окне программы ваше устройство, когда оно определится и перейдите на пункт Информация в левом меню.
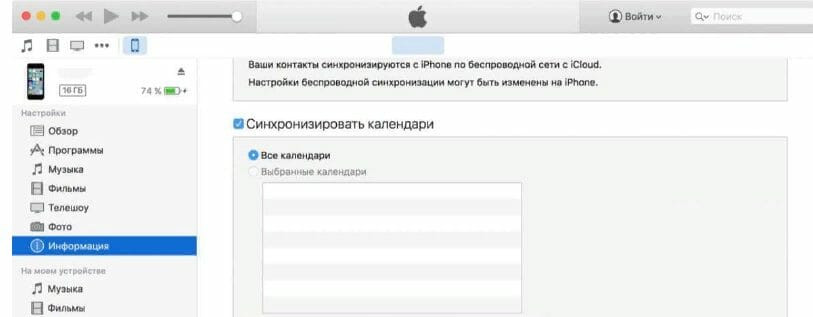
Рис. 7 Синхронизация
- Найдите в открывшемся окне раздел Синхронизация контактов и установите галочку в чекбокс слева от него. Откроется выпадающий список, в котором вам нужно указать Google Contacts. Но данная опция появится в списке только в том случае, если у вас на телефоне добавлена учетная запись Гугл (как ее добавить рассказано выше).
Рис. 8 Объект синхронизации
- После этого система скорее всего запросит повторно ввести учетные данные от аккаунта с сервисов Гугл – сделайте это и разрешите синхронизацию с андроид. После этого, как только вы войдете в ту же учетную запись с вашего нового телефона, контакты будут скопированы.
При помощи флешки для iPhone
Второй способ, который я бы рекомендовал каждому — создание резервной копии контактов при помощи флешки для iPhone. Если вы не в курсе что это за штука такая «флешка для iPhone», советую ознакомиться, прочитав статью по ссылке ниже:
Идеальная флешка для iPhone — технологии из будущего.

Естественно эту флешку необходимо сначала купить, а это значит что если у вас ее сейчас нет, то вы автоматически переходите к следующему методу.
Но если же вы все-таки завладели сим чудом техники, смотрите и удивляйтесь как перенести контакты с iPhone на iPhone буквально одним движением руки.
ШАГ 1 — Значит так… нам необходимо иметь iPhone с контактами, а также специальную флешку с Lightning разъемом. Вставляем флешку в iPhone и устанавливаем из AppStore приложение компаньон.
В моем случае производитель флешки Ugreen, значит приложение компаньон для него GeenDisk. Вы автоматически будете перенаправлены в AppStore после того как вставите флешку в телефон.
ШАГ 2 — Запускаем приложение GreenDisk и переходим в раздел Настройки.
ШАГ 3 — Кликаем по «Создать резервную копию Контактов» и ждем пару секунд
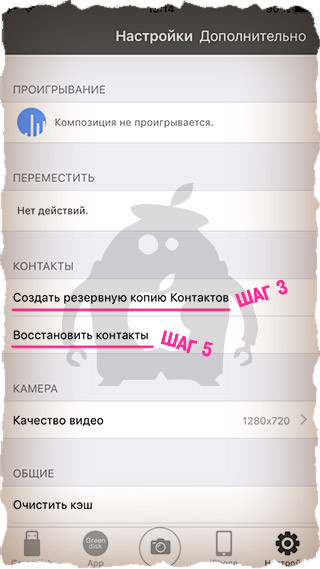
ШАГ 4 — Теперь вставляем флешку в новый iPhone. Здесь также необходимо установить приложение GreenDisk.
ШАГ 5 — Опять заходим в Настройки программы GreenDisk, но теперь уже выбираем пункт «Восстановить контакты».
Это все! Вот так вот в два клика контакты переносятся между любыми iOS устройствами. При этом старые контакты заменены не будут, а также останутся на вашем устройстве.
Теперь давайте рассмотрим случай когда у вас нет ни доступа к iCloud, ни денег на покупку флешки. И то и другое очень плохо! Сделайте что-нибудь чтобы выйти из этого состояния! Ну а пока предлагаю способ для совсем запущенных случаев.
Как перекинуть контакты с айфона на Андроид по одному
Если вы желаете скопировать один или несколько номеров, а не все сразу, то можете воспользоваться альтернативной инструкцией. Здесь не придется создавать учетные записи или выгружать список контактов в vCard. Достаточно лишь действовать в соответствии с представленным ниже алгоритмом:
- Откройте телефонную книгу на айфоне.
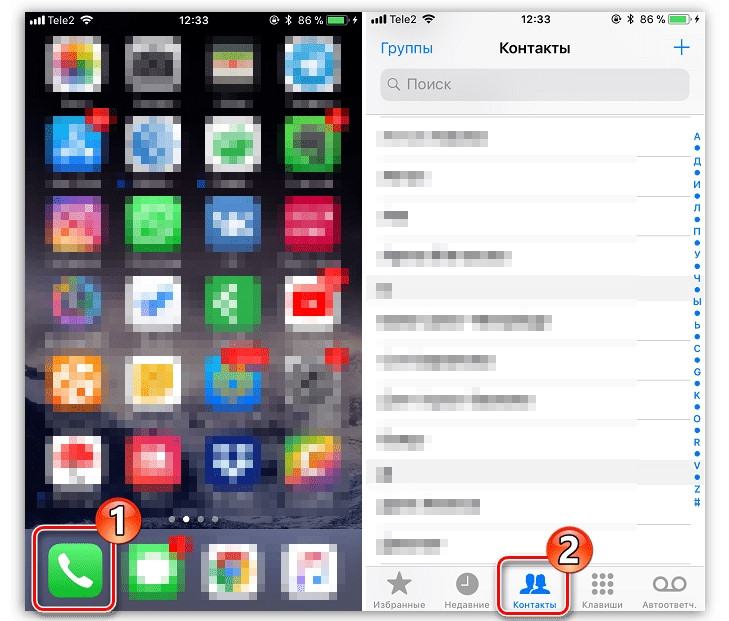
- Выберите интересующего абонента из списка.
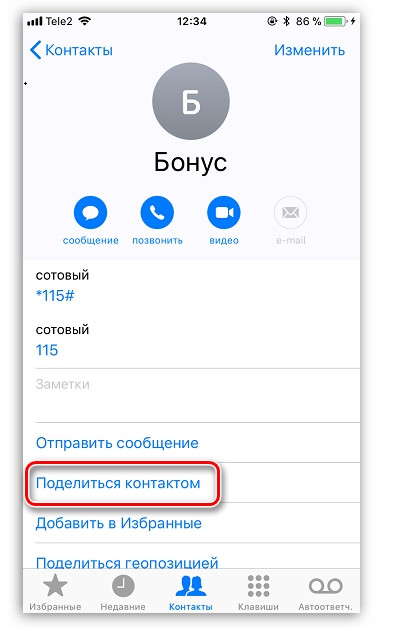
- Нажмите на кнопку «Поделиться контактом».
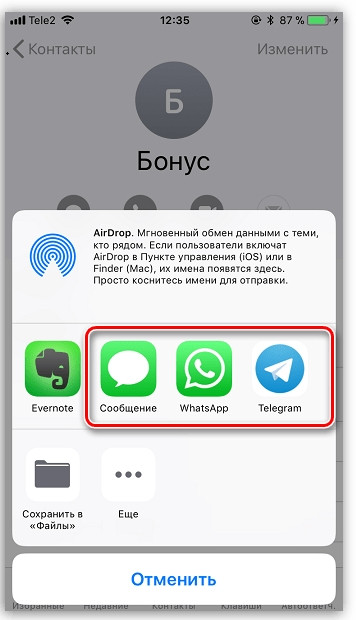
- Укажите предпочитаемый способ отправки.
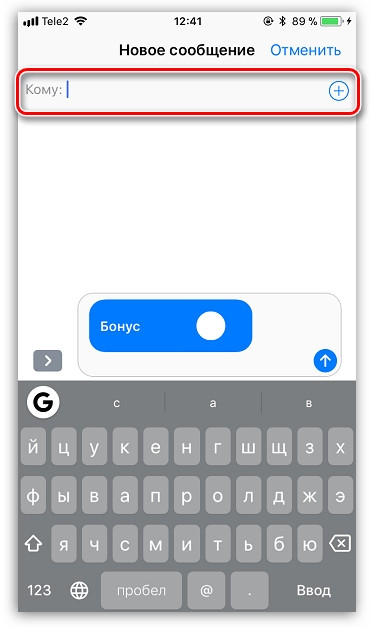
По умолчанию Apple iPhone предлагает выполнить обмен при помощи одного из приложений, установленных на вашем смартфоне. Это может быть мессенджер или облачное хранилище. Есть и более изощренный вариант, при рассмотрении которого вы выбираете опцию «Сохранить в Файлы», а затем отправляете получившийся файл на Андроид-смартфон любым удобным способом. Например, по электронной почте.
Частые проблемы
Частным случаем является проблема с файлом vCard, когда контакты автоматически не копируются несмотря на то, что файл запускается нормально.
В этом случае вам нужно запросить копирование принудительно. Ситуация может возникнуть вне зависимости от того, каким способом попал файл на ваш телефон – через электронную почту или из облака.
Для запуска принудительного процесса импорта сначала запустите скачанный файл а затем перейдите в раздел Контакты своего андроид-устройства.
В нижнем правом углу найдите иконку с вертикальным рядом из трех точек и нажмите на нее. Откроется выпадающий список – в нем перейдите на пункт Импорт/Экспорт.
Укажите источник, то есть файл, из которого нужно провести импорт. Потом нажмите Сохранить в память телефона.