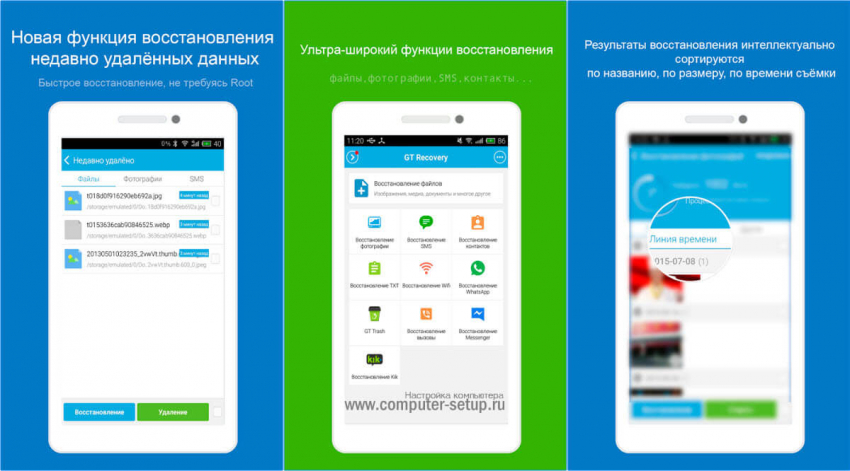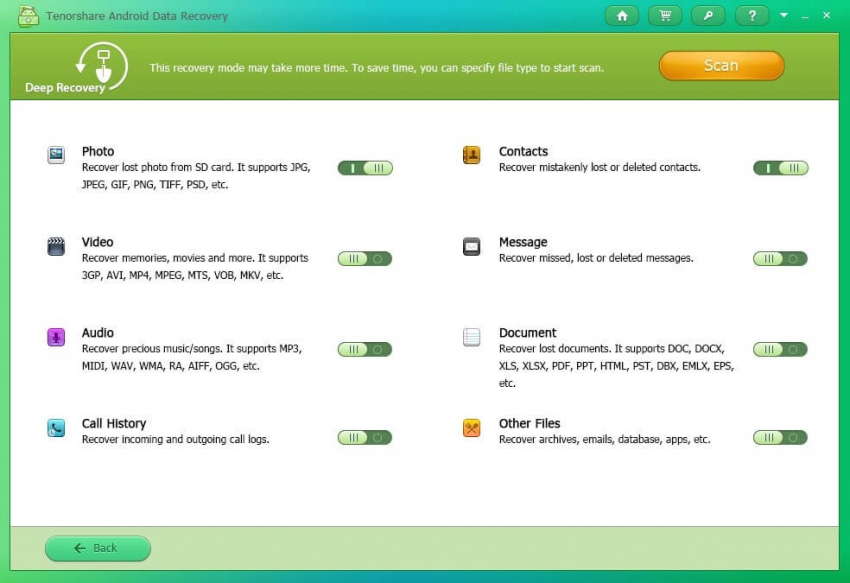Способы восстановить удаленные фото на андроиде
Можно ли вернуть фото на телефон, которые были удалены?
Да, восстановить удаленные фото с телефона Андроид вполне возможно, причём это можно сделать на Самсунг, Леново или любых других смартфонах. Принципиальной разницы между смартфонами разных производителей не существует.
Единственное важное условие восстановления – быстрая реакция. Что имеется в виду? Если удалили полезные фотографии, нужно заняться их восстановлением как можно скорее. До того времени лучше воздержаться от скачивания и установки любых, особенно крупных приложений. В противном случае данные новой программы могут перезаписать файлы фотографий.
Если недавно удалили картинку из галереи и вовремя решили восстановить фото на Андроид, можно воспользоваться следующими способами.
Что нужно для осуществления процедуры?
Для восстановления необходимо воспользоваться специальными утилитами. Множество программ в этой категории платные, и чтобы восстановить что-то с их помощью, сперва придется заплатить. Однако платить не обязательно во всех случаях, поскольку большинство таких приложений имеют пробный период, в течении которого можно бесплатно использовать все его возможности.
В рамках данного руководства будут рассмотрены несколько наиболее эффективных утилит для восстановления. При желании, вы можете найти множество других приложений для восстановления фотографий на Андроид.
Простое восстановление недавно удаленных фотографий
Для начала — о самых простых методах восстановления удаленных фото с Android телефона, о которых многие начинающие пользователи забывают или просто не знают, они не всегда помогают, но могут и сработать. Для начала два очень простых пункта.
- Когда мы делаем фотографию на Android, она сохраняется во внутреннюю память телефона или на карту памяти в папку DCIM.
- Чаще всего рядовой пользователь просматривает фотографии и удаляет их не с помощью файловых менеджеров, а во встроенных приложениях «Галерея» или «Фото» (Google Фото).
- При использовании приложения Google Фото, фотографии обычно синхронизируются с аккаунтом Google, то есть автоматически загружаются в Интернет и хранятся не только на вашем устройстве. Часто пользователь не знает о включенной синхронизации.
- Многие приложения облачных сервисов (OneDrive, Яндекс. Диск и другие) при установке предлагают включить синхронизацию фотографий и после однократного включения всегда выгружают их в облачное хранилище.
А теперь о том, как это может нам помочь восстановить удаленные фото:
- Если фото были удалены недавно, и вы сделали это в приложении «Галерея», загляните в меню этого приложения, есть вероятность (зависит от производителя телефона), что вы обнаружите там пункт «Корзина», а в ней — удаленные файлы, которые можно выделить и восстановить. Например, на Samsung Galaxy удаленные фотографии в корзине хранятся в течение 30 дней.
- Если на вашем телефоне есть встроенное приложение «Фото» от Google (оно часто присутствует в дополнение к «Галерее», загляните в него. Во-первых, оно отобразит фотографии не только с устройства, но и те, что были загружены в облако Google с возможностью скачать их обратно на устройство. Во-вторых, открыв меню приложения «Google Фото» вы также найдете пункт «Корзина», в которой удаленные фотографии с возможностью восстановления хранятся в течение 60 дней.
- При утере или сбросе телефона на заводские настройки, но наличии доступа к аккаунту Google, вы можете зайти с компьютера на сайт https://photos.google.com/ под вашей учетной записью и посмотреть, а нет ли там ваших фотографий. Там же есть и доступ к корзине из меню.
- Если на телефоне были установлены какие-либо приложения облачных хранилищ, зайдите в такое облачное хранилище с телефона или компьютера под вашей учетной записью. Есть вероятность, что вы сможете обнаружить фотографии в нем. Также в этих хранилищах может быть и своя корзина.
Возможно, методы, изложенные в этой части инструкции кому-то покажутся очевидными, но, по моему опыту, очень многие о них забывают.
Восстановление удаленных фото Android с SD карты
Если фотографии на вашем Android телефоне хранились на карте памяти MicroSD, которая при этом не была отформатирована как внутренний накопитель, самый эффективный способ восстановить фото с неё — подключить её напрямую к компьютеру (простое подключение телефона кабелем здесь не подойдет) и затем использовать специальные программы для восстановления данных.
Как подключить карту памяти из телефона к компьютеру:
- На некоторых ноутбуках есть слот для карт памяти MicroSD, куда её можно просто вставить.
- На большинстве ноутбуков, а также на некоторых ПК есть слот для карт памяти SD. Для подключения карты памяти MicroSD можно использовать адаптер с MicroSD на SD. Если у вас такой отсутствует, с большой вероятностью он может найтись у знакомых (так как часто присутствует в комплекте с картами памяти), покупка адаптера тоже будет не обременительной.
- Есть USB кард-ридеры, куда можно подключить вашу карту памяти. Кстати, если у вас есть 3G/4G модем, там внутри, помимо слота для SIM-карты также присутствует и слот для карт памяти MicroSD, то есть он может работать как кард-ридер.
После того, как вы подключите карту памяти к компьютеру, вы можете увидеть сообщения о необходимости форматирования или другие ошибки: на этом этапе не следует обращать на них внимание. Вместо этого используйте качественные бесплатные программы для восстановления данных. В первую очередь я бы рекомендовал PhotoRec, Transcend RecoverX или DMDE для случая, если были повреждены разделы на карте памяти.
Специализированное ПО
Чтобы восстановить удаленные файлы на телефоне, многие утилиты требуют наличия root-прав (чтобы открыть системные директории). Не рекомендуется использовать такие приложения. Взлом ОС приводит к нарушениям работоспособности устройства. Поэтому рассмотрим программы не требующие root-прав.
DiskDigger Photo recovery
Утилита работает с памятью смартфона и SD картой. Восстанавливает данные из разделов Dropbox и Google Drive.

Как восстановить фотографии в Photo Recovery
Приложение использует два алгоритма поиска:
- Быстрое сканирование. Используйте если изображение недавно удалено;
- Глубокое сканирование памяти.

Подождите пока программа проанализирует и восстановит файлы.
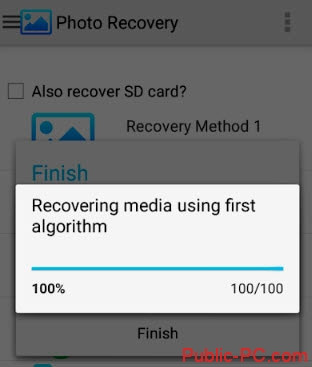
Программа для восстановления удаленных фото UltData for Android
Программа Tenorshare UltData for Android отличается высокой скоростью работы и удобным в использовании интерфейсом. Она может восстановить ваши ценные данные( видео , сообщения и т.д.) на телефоне, независимо от причины потери данных с помощью этого удобного инструмента вы можете легко вернуть эти важные данные на своих устройствах Android.
- Используя USB-кабель, соедините своё Android-устройство и компьютер. Теперь запустите программу Tenorshare Data Recovery и выберите функцию Recover Lost Data (восстановление утраченных данных) из главного интерфейса.
- Следующий шаг, который вам необходимо предпринять – это включить накопитель USB, что важно для последующих шагов для нахождения удалённых на андройде фото. Для этого последуйте инструкциям, отображённым на экране.
- Проверьте «Фото», когда вам необходимо выбрать тип файлов для восстановления. Затем снова нажмите «Далее».
- По завершении сканирования, вы увидите фотографии, которые были потеряны, теперь их можно восстановить. Проверьте фото, которые вы хотите восстановить и нажмите «Восстановить». Все отмеченные фото будут восстановлены через считанные секунды.
Приложение Undeleter
Одним из эффективных способов, как восстановить удаленные на Андроиде фото и видео, является использование утилиты Undeleter. Для работы с ней придётся получить root-доступ к системе и выполнить следующие действия:
1Скачать приложение Undeleter на смартфон;
Скачать Undeleter с Play Market
2Запустить его с рабочего стола телефонного лаунчера, разрешив использовать «права суперпользователя»;3Выбрать на телефоне Андроид носитель, где будет выполнен поиск удалённых снимков;4Установить в настройках тип информации (в данном случае, фото) и нажать на кнопку сканирования;5Ознакомиться с результатами поиска и указать, куда будут восстанавливаться снимки.
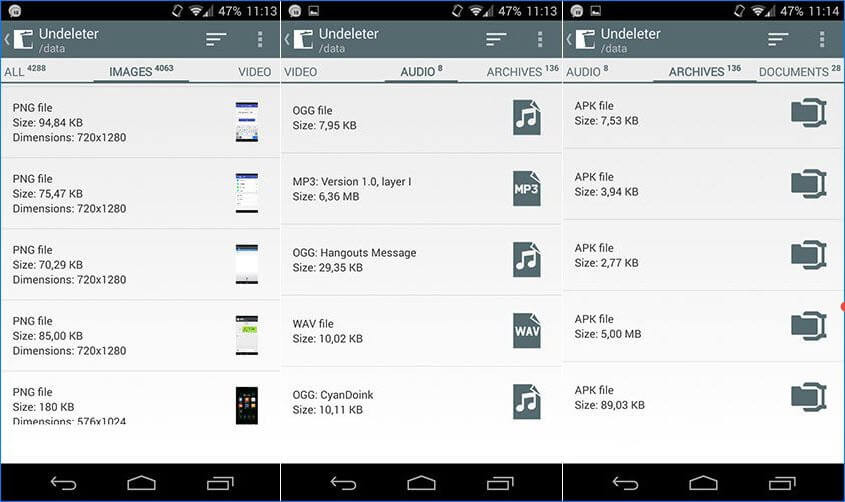
После того как данные восстановились (скорее всего, фотографии будут возвращены не все, но чем быстрее воспользоваться программой, тем больше процент восстановленной информации), они находятся в памяти смартфона. Отсюда их можно переносить на флешки или компьютер.
GT Recovery
Приложение GT Recovery позволяет возвращать удаленные фото, СМС, музыку, видео и документы. Распространяется утилита совершенно бесплатно и обладает такими преимуществами:
- Поддержкой большинства форматов;
- Высокой скоростью сканирования памяти;
- Возможность просмотра файлов, не восстанавливая их.
Представляя собой один из самых эффективных способов, как восстановить удаленные фото Андроиде компьютера бесплатно, приложение имеет только один недостаток. Воспользоваться им можно только после получения root-прав, что приведёт к повышению уязвимости смартфона к вирусам.
Restore Image & Photo Recovery
Воспользовавшись утилитой Restore Image для восстановления фото со смартфона или планшета, можно получить обратно стёртую информацию всего лишь трёх простых шагов:
1Скачать и установить приложение;
Скачать Restore Image & Photo Recovery
2Запустить сканирование;3Выбрать папку для сохранения данных.
После запуска Restore Image сканирует память и выдаёт информацию о файле в виде его названия и размера.
После выбора требующих восстановления изображений пользователю достаточно нажать «Restore» и ожидать их появления среди фото галереи смартфона. Вероятность возвращения стертой информации достаточно большая, если снимки не были повреждены и не были стёрты несколько месяцев назад.
Следует знать: Ни одна из утилит не может считаться способом, как восстановить удаленные фото Андроиде в Вайбере или из Ватсапа, не сохраняющих переписку.
Проблему решают, установив в настройках мессенджеров копирование чата в электронной почте или установив такую же программу для обмена мгновенными сообщениями на ПК (все переданные данные будут копироваться в папку документов).
Программа Recuva
После того как владелица мобильного устройства случайно удалила фото (или аналогичные действия совершил его пользователь), восстановить их можно, выполнив следующие шаги:
1Скачать с официального сайта производителя бесплатную версию Recuva на ПК;
Скачать программу Recuva
2Запустить приложение и соединить мобильный девайс с компьютером;3После определения смартфона или планшета системой выбрать тип восстанавливаемых файлов и место для их сохранения;4Установить максимально эффективный режим углублённого анализа и начать сканирование;5Дождаться результатов проверки.
Данная прога восстанавливает программы, фото, видео и музыкальные файлы с эффективностью, превышающей возможности большинства аналогов.
Но, если этого способа как восстанавливать удаленные фото Андроид оказалось недостаточно для возврата, стоит воспользоваться другими приложениями.
WonderShare Dr Fone for Android
Приложение WonderShare Dr Fone справляется с восстановлением изображений на устройствах Android, тоже требуя всего лишь скачивания, запуска и подключения мобильного устройства к ПК.
Скачать WonderShare Dr Fone с офф.сайта
Тип файла и режим определения данных (быстрый «Стандартный» или медленный, но эффективный «Расширенный») выбираются перед сканированием.
После проверки памяти можно познакомиться с полученной информацией с помощью функции предпросмотра. И выбрать из предлагаемых для восстановления из системы Android файлов только те, которые должны восстанавливаться, и являются важными для пользователя.
Tenorshare Data Recovery для Windows
Ещё одна программа, с помощью которой возвращают потерянные изображения – Tenorshare Photo Recovery. С её помощью восстанавливают данные на ПК, смартфонах, фотоаппаратах и флеш-карт.
Скачать Tenorshare Data Recovery для Windows
Такое приложение поможет спасти владелицу мобильного устройства, удалившую без компьютера фотографии из внутренней памяти.
Преимущества утилиты – поддержка большинства форматов изображений (от JPG до RAW) и работа с любыми смартфонами на Android (от Samsung до менее известных китайских брендов). Вместе со снимками восстанавливаются и другие потерянные файлы. Кроме того, программа совместима с любыми современными версиями Windows – от XP до 10-й.
Восстановление удаленных фото с карты памяти
Для восстановления фотографий, удаленных с карты памяти, существует большое количество эффективных приложений. Найти удаленные фото на андроиде помогут такие программы как Recuva, Photorec, Cardrecovery, Dr Fone, 7 Data Android Recovery, HDD Regenerator, EasyRecovery, Testdisk, Recover my Files, GetDataBack, Handy Recovery и др. Вышеописанная программа Diskdigger также входит в данный перечень. Рассмотрим одну из наиболее популярных и действенных программ для восстановления удаленных фото с карты памяти андроида – приложение Recuva.
Шаг 1. Скачайте программу Recuva и установите ее на Ваш ПК. При установке можно выбрать в качестве языка интерфейса русский язык.
Шаг 2. Подключите карту памяти телефона к ПК. Вы можете подключить свой андроид и с помощью USB-кабеля, однако использование картридера предпочтительнее, т.к. не все телефоны с ОС Android позволяют монтировать диск sd-карты как отдельный том.
Шаг 3. Запустите программу Recuva. Откроется окно Мастер Recuva. Нажмите «Далее».
Шаг 4. Приложение запросит тип файлов, которые необходимо установить. Выберите «Картинки» и нажмите «Далее».
Шаг 5. Выберите место размещения фотографий, т.е. где находились удаленные фото: «Точно неизвестно», «На карте памяти», «В папке Мои документы», «в Корзине», «В указанном месте». Отметьте вариант «На карте памяти».
Шаг 6. В следующем окне Вы можете отметить галочкой функцию «Углубленный анализ». При его включении поиск происходит намного дольше, однако и выше вероятность восстановления большего количества потерянных фото. Нажмите «Начать» для запуска поиска.
Шаг 7. Отметьте нужные фотографии и нажмите кнопку «Восстановить». Фотографии в перечне могут иметь зеленый, желтый или красный кружочек возле имени файла в зависимости от их состояния (отличное, плохое и утрачено соответственно). Тем не менее, файлы, отмеченные красным кружком, иногда также удачно восстанавливаются.
Шаг 8. Укажите место сохранения восстановленных фотографий. Обратите внимание: фотографии должны быть сохранены не на той же карте памяти, с которой происходит восстановление, а на ином накопителе: жестком диске ПК или флешке.
Уменьшить риск потери уникальных и значимых фотографий, хранящихся на Вашем андроиде, помогут превентивные меры. Зарегистрируйте аккаунт в любом облачном хранилище и настройте автоматическую загрузку фотографий с телефона в облако. Выбор облачных хранилищ сейчас достаточно широк: Google Drive, Облако Mail.ru, Яндекс Диск, Dropbox и др. Если у Вас нет возможности или желания использовать вышеупомянутый способ, храните фото на съемной карте памяти, а не на самом устройстве – шансы восстановить потерянные файлы будут несколько выше. Кроме того, Вы можете установить на свой андроид приложение – аналог Корзины на ПК, куда на временное хранение будут перемещаться удаляемые Вами файлы и откуда они могут быть безопасно восстановлены. Полезной привычкой также является периодическое копирование важных фотографий на ПК, внешний жесткий диск или флешку.
Если простые способы не помогают
Отдельно выделим способы, если корзина пуста, и телефонные приложения не дали нужного результата. Впереди еще множество вариантов более детального и глубокого восстановления фото. Желательно минимально использовать свой смартфон, так как если поверх информации об удаленных фото будет наложена новая, то восстановление будет затруднительным.
Андроид или iOs по факту удаляет только «индексы-ссылки» на графические файлы в файловой системе, но оставляет саму структуру информации. Это дает шанс на успешную «реинкарнацию» пропавщих ценных данных, даже с разбитой или сломанной техники.
Итак, вам необходимо выполнить несколько шагов.
Получить ROOT-доступ
Телефоны на платформе Android основаны на базе ядра операционной системы Linux, в которой существует лишь одна учетная запись главного администратора. Эта учетная запись и называется ROOT.
Получив root-права и став суперпользователем, вы можете расширять функциональность своей операционной системы, замять системные файлы, удалять системные приложения, осуществлять резервное копирование и многое другое.
Следует отметить, что использование root-доступа отменяет гарантию на устройство и возможность получения обновлений по воздуху.
Скачайте на ваше устройство одну из программ для быстрого получения root -доступа:
- CF-Auto-Root,
- Framaroot,
- KingRoot,
- Towelroot,
- iRoot,
- Kingoapp,
- Framaroot,
- Universal Androot.
- Дождитесь установки приложения и запустите его.
- Среди возможных действий выберите «Получение root-прав».
- После получения доступа перезагрузите телефон.
Активировать режим для разработчиков
Далее вам необходимо включить режим разработчиков. Его активация позволяет использовать определенный функционал простым пользователем. Без этого режима нельзя включить отладку по USB для последующего восстановления утерянных данных. Необходимо выполнить следующие действия:
- Включить режим разработчика, для этого нужно:
- Зайти в «Настройки».
- Выбрать раздел «О телефоне».
- Найти пункт «Номер сборки» и нажать на него семь раз.
- Разрешить отладку через USB:
- Вернитесь на главный экран в «Настройки».
- Перейдите в новый раздел «Для разработчиков».
- Включите пункт «Отладка по USB».
Ручное восстановление с помощью ADB
Затем используем ADB или Android Debug Bridge – это инструмент, позволяющий управлять смартфоном на базе операционной системы Android. Его можно применять на всех устройствах за исключением тех, где он специально заблокирован производителем.
Для загрузки Android Debug Bridge необходимо:
- Скачать ADB драйвер, подходящий для вашей модели телефона. Его можно загрузить в составе пакета Platform Tools с официального сайта Android.
- Установить улиту на компьютер.
- После удачного завершения установки перегрузите компьютер.
Использование данной улиты позволяет производить отладку устройства с помощью компьютера, вы можете:
- восстанавливать и удалять файлы и приложения;
- копировать информацию с телефона или вносить ее в аппарат;
- отчасти управлять сетевыми параметрами;
- прошивать раздел data и другие функции.
Подготовка к восстановлению
- Для начала скачайте и установите на ваш телефон приложение BusyBox, необходимое для выполнения дальнейших команд. Откройте программу и подтвердите разрешение root-доступа.
- Подключите смартфон к ПК в режиме mass storage, то есть как накопитель.
- Далее нужно разархивировать Platform Tools на компьютере в любую папку.
- Откройте командную строку Windows и введите название улиты ADB.
Загрузка в режиме recovery
Далее необходимо попасть «внутрь» телефона. Для этого:
- Отключите смартфон.
- Одновременно зажмите и удерживайте несколько секунд кнопки питания и уменьшения громкости.
- В появившемся меню выберите «Recovery Mode». Для передвижения используйте кнопки громкости, а для подтверждения кнопку питания.
- Если появилось изображения перевернутого андроида, то режим активирован.
Либо наберите в консоли команду: «adb reboot recovery», а затем «adb shell».
Выбор раздела
Чтобы узнать откуда были удалены данные, введите в консоль «mount | grep /data».
Вы увидите необходимый блок.
Изменение файла конфигурации
Для того чтобы перемонтировать память телефона к компьютеру, нужно внести изменения в конфигурационный файл. Найти его можно по команде «find /sys -name lun».
Нам нужен путь, по которому находится директория f_mass_storage.
Далее вводим следующую команду: «echo путь_ к_ разделу> расположение_ конфигурационного_ файла/file»
Учтите, что добавление пути к разделу осуществляется в файл с именем file, адрес которого был получен в предыдущей команде.
Перемонтирование раздела
Для размонтирования раздела с данными вводим команду «umount /data».
Отключаем USB и переключаем устройство из MTP в режим mass storage, затем снова подключаем USB.
Вводим в консоль команду «echo 0 > enable && echo “mass_storage,adb” > functions && echo 1 > enable», что позволить разорвать adb-подключение.
В случае ошибки перезагрузите устройство, и все внесенные изменения будут аннулированы.
Процесс восстановления
Дальше действуем как при обычном восстановлении файлов с диска. Можете воспользоваться для этого бесплатными и простыми в использовании улитами R.Saver, Pandora Recovery и Recuva.
Восстановление с помощью компьютера
Эти способы подойдут для вытаскивания удаленных графических данных как с внутренней памяти, так и с SD карты (флешки) смартфона.
Понадобиться:
- ПК или ноутбук,
- Оригинальный кабель (micro-USB, Type-C, Lightning), в идеале взять который шел с завода,
- Драйвера в Windows (обычно подцепляются автоматически),
- Прямые руки и сильная мотивация.
Улита проста в использовании и будет понятна даже новичку. Recuva отличается высокой безопасностью и возможностью выбрать русский интерфейс.
Процедура восстановления:
- Если программа открылась на английском, то нажмите на меню Options — Languages и выберите русский язык.
- При открытии автоматически запустится мастер восстановления, нажмите далее.
- Затем выберете расширения файлов, которые нужно восстановить – картинки, видео.
- Если знаете место, в котором они хранились, укажите его.
- Поставьте галочку на «Углубленный анализ» и начните проверку.
- Дождитесь окончания поиска, не отключайте программу.
- Выберите среди снимков нужные и восстановите их.
- Место для восстановления выбирайте отличное от их прежнего накопителя, это важно.
- Файлы помечены красным, желтым или зеленым, в зависимости от их повреждения. Смотрите все, так как зачастую, отмеченные красных данные, сохраняются полностью.
DiskDigger
DiskDigger – это уникальное приложение, позволяющее вам легко и просто вернуть удаленные или потерянные фотографии.
Чтобы воспользоваться программой, нужно:
- Скачать бесплатное приложение DiskDigger.
- Открыть его и подключить свой смартфон к компьютеру.
- Нажать на «Простой поиск изображений» и дождаться результата.
- После завершения сканирования выбрать необходимые для восстановления файлы.
- Выберете куда разместить снимки и видеоролики и завершите работу.
DiskDigger позволяет быстро найти и восстановить удаленные картинки и видео. Время работы занимает от нескольких секунд до нескольких минут, исходя от объема дискового пространства. Бесплатная версия позволяет восстановить формат JPG и PNG.
Программа iSkysoft Toolbox for Android Data Recovery
Еще одна программа для восстановления удаленных файлов с телефона это iSkysoft Toolbox for Android Data Recovery. Она позволяет вернуть не только фото и видео, но и контакты или сообщения.
Алгоритм восстановления:
- Открываем программу и выбираем окошко «Data Recovery».
- Подключаем телефон к компьютеру через USB.
- Когда утилита определит аппарат, ставим галочку на ««Gallery» и нажимаем далее.
- Далее выбираем сканирование удаленных файлов, нажав на «Scan for deleted files»
- Ждем завершения сканирования.
- Нажимаем на «Recover» и восстанавливаем фотографии.
Профилактика, чтобы не потерять данные в будущем
Не буду оригинальным, но самое лучшее средство от всевозможных проблем со смартфоном — это бэкап. Причем, сейчас даже нет необходимости выполнять все действия вручную — можно один раз настроить облачный диск, и бэкап будет делаться автоматически без вашего участия!
Что порекомендую:
- используйте Яндекс-диск (дает около 50 ГБ! Такого больше нет нигде): после установки и настройки, все ваши фото и картинки будут автоматически с памяти телефона загружаться в облако. Таким образом, даже если что-то случиться с телефоном, вы всегда сможете подключиться к ним с ПК, или другого смартфона. Более подробно о настройке Яндекс-диска
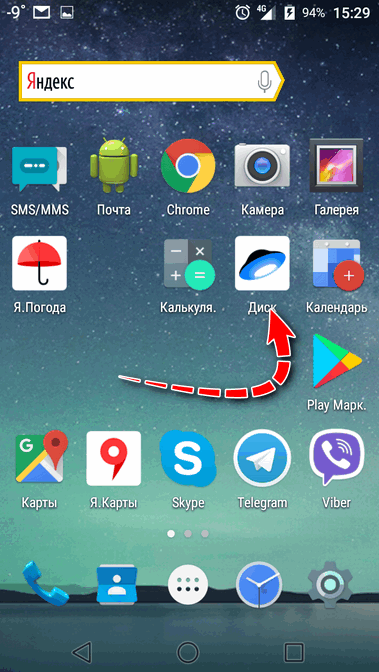
Яндекс-диск
- есть приложение «Google-фото» (обычно оно предустановлено на большинстве смартфонов). Достаточно один раз его открыть и разрешить авто-загрузку своих фото;
- есть и другие варианты, например, «Google Почта» или «Google Контакты», которые позволяют бэкапить только что-то конкретное;
- также есть универсальные хранилища: Dropbox или Google-диск. Их можно настроить так, что в бэкап будет отправляться абсолютно всё, что есть на телефоне!